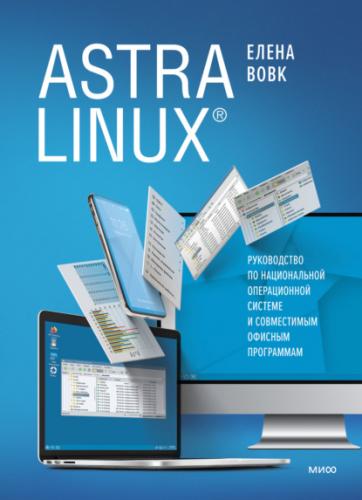11. Вставьте после каждой строки вашего файла по две пустые строки. Скорее всего, ваш текст уже не помещается на экране. Увидеть «скрытые за кадром» строки вы сможете, используя клавиши управления курсором. Но есть и более быстрый способ (рис. 2.4).
Рис. 2.4. Клавиши перемещения по документу
Чтобы увидеть на экране следующую страницу текста, нажмите клавишу <PgDn>.
Чтобы увидеть предыдущую страницу – клавишу <PgUp>.
Чтобы перевести курсор в начало файла, используйте комбинацию клавиш <Ctrl+Home>.
Чтобы перевести курсор в конец файла – комбинацию <Ctrl+End>.
Для перемещения по тексту, «спрятанному» за пределами экрана, удобно воспользоваться полосами прокрутки.
12. Редактор позволяет работать с несколькими подряд идущими символами, строками или вообще с частью текста как с единым целым. Перед такой «групповой» операцией текст, подлежащий обработке, необходимо выделить.
Чтобы выделить текст, надо:
• подвести указатель мыши к началу (или концу) области выделения;
• нажать левую кнопку мыши и, не отпуская ее, перемещать курсор, расширяя высвечиваемый участок до нужного размера.
Выделите строки, начиная с числа 7, до конца. Удалите выделенный участок с помощью клавиши <Backspace> или <Del>.
13. Объедините все строки файла. У вас получилась одна длинная строка.
Чтобы быстро перевести курсор в конец строки, нажмите клавишу <End>.
Чтобы перевести курсор в начало строки – клавишу <Home>.
Клавишами <Home>, <End>, <PgUp>, <PgDn> удобно пользоваться в случае очень длинных строк и больших текстов.
Сохранение документа в файле
Информация, вводимая вами с клавиатуры, сохранится после выхода из программы Writer только тогда, когда вы выполните специальную команду сохранения (или записи) документа. На диске этот текст будет храниться как независимая единица информации со своим именем, которое вы ему дадите. После записи в память компьютера текст будет оформлен в виде файла.
В строке меню щелкните по пункту Файл, а затем в открывшемся подменю – по пункту Сохранить или Сохранить как. Другими словами – выполните команду Файл/Сохранить.
Открылось окно (рис. 2.5), в котором вы должны указать имя файла для записи информации, а также выбрать папку, где этот файл будет располагаться. Для этого выполните следующие действия.
Рис. 2.5. Окно сохранения файла
1. Первым делом вам необходимо указать, где будет храниться ваш файл. Для этого используется поле Папка. В данный момент там высвечивается имя папки Documents. О том, что такое папки и зачем они нужны, вы узнаете в следующем уроке. В указанную папку мы и запишем наш первый пробный документ. Как записать документ в произвольную папку, вы подробно узнаете в разделе, посвященном работе в редакторе Writer.
В области окна под полем Папка, в правой половине, высвечивается содержимое текущей папки.
2. В поле Путь