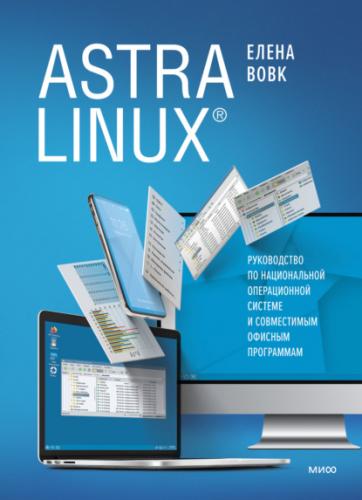Способ 2
Если окно полностью скрыто, вы можете щелкнуть по названию окна в панели задач.
Способ 3
В левом верхнем углу любого окна находится системная кнопка, щелчок по которой вызывает целый список доступных команд (рис. 1.11). Вид кнопки зависит от того, какое окно открыто. Одна из этих команд – На задний план – переводит текущее окно на задний план.
Рис. 1.11. Список команд системной кнопки
Способ 4
Для перехода в другое окно можно воспользоваться комбинацией клавиш <Alt> и <Tab>. Удерживая клавишу <Alt>, последовательно щелкайте по клавише <Tab>. Каждый щелчок выводит на экран название очередного неактивного окна. Добравшись до нужного, отпустите клавиши.
Далее с целью сокращения записи одновременное нажатие клавиш будет изображаться так: <Alt+Tab>.
Хаотичное нагромождение окон на экране мешает работать. Достать нужный документ из-под вороха других бумаг еще не значит навести порядок. В оболочке Astra Linux свои представления о порядке. Попробуем привести рабочий стол, изображенный на рис. 1.9, к удобному для работы виду.
1. Щелкните правой кнопкой мыши по свободному пространству на панели задач или на рабочем столе. Откроется контекстное меню, целый раздел которого содержит команды, обеспечивающие разные варианты размещения окон на экране (рис. 1.12).
Рис. 1.12. Команды управления окнами
2. Щелчком по соответствующей строке левой кнопкой мыши выберите один из четырех вариантов.
Окна каскадом – расположение окон уступами с наложением таким образом, что будут видны только их заголовки.
Сверху вниз – расположение окон равномерными вертикальными полосами.
Слева направо – расположение окон равномерными горизонтальными полосами.
Матрицей – окна замостят все пространство рабочего стола без наложения. Этот тип размещения имеет смысл, если окон больше двух.
В контекстном меню присутствуют еще две команды, относящиеся к окнам.
Закрыть все – закрытие всех окон на рабочем столе.
Свернуть-развернуть все – все окна сворачиваются, их присутствие выдают пиктограммы в панели задач. Если на рабочем столе нет открытых окон, но информация в панели задач говорит о том, что программы или папки находятся в свернутом состоянии, все они откроются.
Пример работы с простейшей программой
Даже если вы впервые оказались за компьютером, вы сможете использовать его как специалист, например в качестве калькулятора. Окно программы Калькулятор Speedcrunch открыто и ждет, когда вы начнете с ним работать (рис. 1.13).
Рис. 1.13. Окно программы Калькулятор