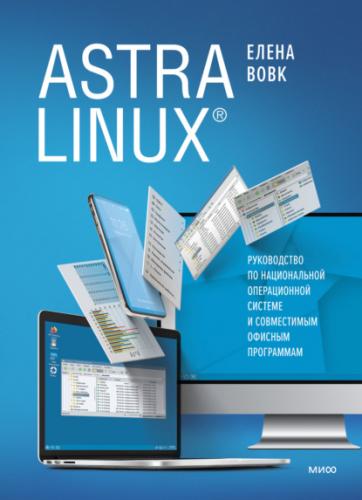Второй способ связан с «ручным» растягиванием/сжатием границ окна. Окно при этом не должно занимать целый экран.
1. Установите указатель мыши точно на границе окна. В первый раз это сделать непросто – нужна большая точность в движениях. При попадании на границу указатель мыши превращается в двунаправленную вертикальную
2. Нажмите кнопку мыши и, не отпуская ее, передвигайте мышь в нужном направлении. Вместе со стрелкой перемещается и граница окна.
Аналогично можно перемещать вертикальную границу окна. Если «захватить» указателем мыши не граничную линию окна, а его угол (указатель при этом превратится в наклонную двунаправленную стрелку), то можно одновременно изменять и высоту, и ширину окна.
3. Добившись нужного размера, отпустите кнопку.
В видимой части окна папки Корзина просматривается далеко не вся содержащаяся в ней информация. Полностью ее можно увидеть, если раскрыть окно во весь экран либо воспользоваться полосами прокрутки. Этим мы сейчас и займемся.
Полосы прокрутки (рис. 1.8) расположены по правому и/или нижнему краю окна. В окне Корзины две горизонтальные полосы прокрутки и одна вертикальная. Полос больше, так как окно разделено на две половины. Полосы бледно-серого цвета; активная часть полосы более темная.
Рис. 1.8. Полосы прокрутки в окне Корзина
Отсутствие полос прокрутки означает, что в видимой части окна поместилась вся содержащаяся в нем информация.
1. Установите указатель мыши на активную часть полосы прокрутки (она стала более яркой). Нажмите кнопку мыши и, не отпуская ее, перемещайте. Содержимое окна меняется.
2. Добившись нужного результата, отпустите кнопку мыши.
Окна можно двигать по экрану при помощи мыши.
1. Поместите указатель мыши на заголовок окна. Нажмите кнопку мыши и, не отпуская ее, перемещайте окно на новое место.
2. Достигнув нужного положения, отпустите кнопку мыши.
Размещение окон на экране
Откроем еще одно окно. На этот раз это будет окно программы Калькулятор Speedcrunch. Маловероятно, что на вашем рабочем столе присутствует пиктограмма этой программы. Предлагаем другой способ запуска.
1. Щелкните мышью по кнопке Пуск
2. Открылось окно со списком программ, которые вы можете запустить. Названия программ разбиты на группы. Найдите строку Научные и щелкните по ней.
3. Открылся еще один короткий список, в котором надо щелкнуть по строке Калькулятор Speedcrunch (рис. 1.9).
Рис. 1.9. Запуск программы Калькулятор
Далее