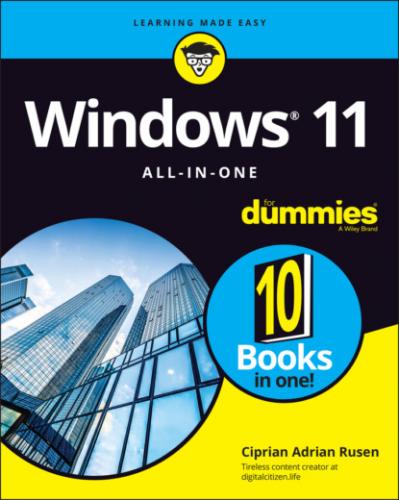31 Book 6 Chapter 2FIGURE 2-1: Signing up for LinkedIn is easy.FIGURE 2-2: You must provide a lot of data for a LinkedIn account.FIGURE 2-3: Give details about whether you're a student or an employee.FIGURE 2-4: It is time to add your LinkedIn picture.FIGURE 2-5: LinkedIn takes you to the main page.FIGURE 2-6: Even if you’re only moderately well connected, you can have hundred...FIGURE 2-7: Resume Assistant is a useful integration of LinkedIn and Office.FIGURE 2-8: Zoom is available in the Microsoft Store too.FIGURE 2-9: Creating a Zoom account starts with checking for your birth date.FIGURE 2-10: Provide your name and password to finalize the Zoom account.FIGURE 2-11: Before using Zoom, you need to sign in.FIGURE 2-12: The Zoom Home screen is the place where you start everything.FIGURE 2-13: Complete the necessary details for your scheduled Zoom meeting.FIGURE 2-14: Provide the meeting details to join.FIGURE 2-15: These are the details other people can use to contact you on Teams...FIGURE 2-16: The meet and chat features are now a click or tap away.FIGURE 2-17: Find the person(s) you want to chat with and send a message.FIGURE 2-18: Make sure you turn on your microphone and the webcam before starti...FIGURE 2-19: Choose how you want to invite others to your meeting.FIGURE 2-20: The Microsoft Teams app is built into Windows 11.FIGURE 2-21: Enabling Remote Desktop in Windows 11.FIGURE 2-22: The Remote Desktop Connection app allows you to connect to other c...FIGURE 2-23: You see the desktop of the remote computer and can use it as your ...FIGURE 2-24: All the ports used by monitors, new and old. FIGURE 2-25: The Project options in Windows 11.FIGURE 2-26: Microsoft LifeCam HD-3000. FIGURE 2-27: The Date and Time dialog box where you add clocks to the taskbar.FIGURE 2-28: The clocks you added appear just above the calendar.
32 Book 7 Chapter 1FIGURE 1-1: The Windows 11 Settings app looks a lot more inviting.FIGURE 1-2: System’s Storage pane helps you better manage your storage space.FIGURE 1-3: Control what gets synced among computers using your Microsoft accou...FIGURE 1-4: You may still need to browse the Control Panel.FIGURE 1-5: Create a shortcut to the Windows Update pane in the Settings app.FIGURE 1-6: The new shortcut takes you straight to the Windows Update pane.FIGURE 1-7: God mode is a massive collection of more than 200 shortcuts to all ...FIGURE 1-8: Create a shortcut to the Windows Update pane in the Settings app.FIGURE 1-9: Set your language and region.FIGURE 1-10: Choose a new language to install.FIGURE 1-11: The settings available when installing a new language.
33 Book 7 Chapter 2FIGURE 2-1: This is where you update Windows 11.FIGURE 2-2: You can pause updates up to five weeks.FIGURE 2-3: This is where you control the more advanced features of Windows Upd...FIGURE 2-4: Setting the hours when Windows 11 doesn’t restart for updates.FIGURE 2-5: Your Update History reveals plenty of useful information.FIGURE 2-6: Remove troublesome updates.FIGURE 2-7: The properties of a wired (Ethernet) connection look like this.FIGURE 2-8: If you have a Wi-Fi connection, it’ll look like this.
34 Book 7 Chapter 3FIGURE 3-1: Troubleshooting wizards can cut to the heart of a problem.FIGURE 3-2: To get wushowhide to hide updates, go to the Advanced options and t...FIGURE 3-3: The sfc /scannow command scans all your system files.FIGURE 3-4: Don’t be scared of all the red error messages you see.FIGURE 3-5: Windows Terminal can work with many shells, including CMD and Power...FIGURE 3-6: Adding Windows Sandbox to Windows 11.FIGURE 3-7: I'm from the Internet and I'm here to help!FIGURE 3-8: The Microsoft Support site doesn’t always answer the question you a...FIGURE 3-9: The snipping tool can take screen shots in a few steps.FIGURE 3-10: The unassuming Steps Recorder.FIGURE 3-11: Save the recording as soon as you finish it.FIGURE 3-12: The recording appears as a series of snapshots, with detailed acco...FIGURE 3-13: Windows Remote Assistance wants to know whether you’re giving or g...FIGURE 3-14: The best choice is to save the invitation as a file.FIGURE 3-15: Windows Remote Assistance.FIGURE 3-16: Remote Assistance requires your explicit permission.FIGURE 3-17: Your computer gets this Remote Assistance bar.FIGURE 3-18: Your guru friend sees your entire desktop in a special Remote Assi...FIGURE 3-19: Allow your guru friend to take over.
35 Book 7 Chapter 4FIGURE 4-1: Start with three drives, two for your storage pool.FIGURE 4-2: Create a storage pool.FIGURE 4-3: Windows 11 allows you to pool any drives other than those that cont...FIGURE 4-4: Windows 11 wants you to give the new storage space a name and drive...FIGURE 4-5: If it weren’t for the fact that you just created it, you probably w...FIGURE 4-6: Full details of your storage space and the storage pool it sits in.
36 Book 7 Chapter 5FIGURE 5-1: When installing drivers for your printer, be mindful of what other ...FIGURE 5-2: Your printers and scanners appear in this list.FIGURE 5-3: When installing a network printer, it’s best to use the drivers fro...FIGURE 5-4: Windows 11 lists the printers that it finds on your network.FIGURE 5-5: Setting the new printer as the default.FIGURE 5-6: The documents waiting to print are displayed in the queue.FIGURE 5-7: Windows asks you to confirm that you want to remove your printer.
37 Book 7 Chapter 6FIGURE 6-1: Each time you plug in a USB device, you see this notification.FIGURE 6-2: Options for handling removable drives.FIGURE 6-3: You can choose to disable AutoPlay.FIGURE 6-4: Choose what AutoPlay should do for removable drives.FIGURE 6-5: Choose the USB device you want to remove safely.FIGURE 6-6: Adding devices starts in Bluetooth & devices.FIGURE 6-7: The types of wireless devices that you can add to Windows 11.FIGURE 6-8: Removing Bluetooth devices requires a few clicks or taps.
38 Book 8 Chapter 1FIGURE 1-1: The old Windows 7’s Backup options are hidden deep in the Control P...FIGURE 1-2: With an external drive connected, it's time to turn on File History...FIGURE 1-3: Your backup data appears way down in a chain of folders.FIGURE 1-4: You need to find the file you want to restore, starting at the top.FIGURE 1-5: First, find the location. Then find the correct version.FIGURE 1-6: You can restore an entire folder full of files all at once.FIGURE 1-7: Exclude individual folders from File History.FIGURE 1-8: Take control of your backups here.FIGURE 1-9: Dropbox popularized cloud storage.FIGURE 1-10: Google Drive works very well with Google apps.FIGURE 1-11: iCloud works with Apple products but makes it difficult to share f...
39 Book 8 Chapter 2FIGURE 2-1: Run Reset from the Settings app.FIGURE 2-2: Choose the kind of reset you want.FIGURE 2-3: These apps — yes, even some apps from Microsoft — won’t survive a r...FIGURE 2-4: What Reset your PC with Remove Everything does.FIGURE 2-5: The hard-to-find System Restore option.FIGURE 2-6: Enable and configure System Restore here.FIGURE 2-7: Give your restore point a name.FIGURE 2-8: System Restore to the rescue.FIGURE 2-9: The latest restore point isn’t always the best restore point.FIGURE 2-10: Windows can scan the restore point to see what programs will be af...
40 Book 8 Chapter 3FIGURE 3-1: Safe mode loads only the essentials.FIGURE 3-2: Choosing Troubleshoot leads you to several advanced options.FIGURE 3-3: From here you can change how Windows behaves at startup.FIGURE 3-4: Press 4 or 5 to start into safe mode or safe mode with networking.FIGURE 3-5: Safe mode with networking.FIGURE 3-6: The Windows Recovery Environment has loaded.FIGURE 3-7: Advanced boot options.
41 Book 8 Chapter 4FIGURE 4-1: Events logged by Windows.FIGURE 4-2: The result of an event lookup for the error 10010.FIGURE 4-3: When something goes wrong, it leaves a trace in Reliability Monitor...FIGURE 4-4: A more detailed view of your problem reports.
42 Book 8 Chapter 5FIGURE 5-1: The compact view of Task Manager.FIGURE 5-2: The Processes tab in Task Manager.FIGURE 5-3: View all apps that are eating up your CPU.FIGURE 5-4: Task Manager allows you to force-close any running app.FIGURE 5-5: Keep tabs on the key components of your PC’s performance.FIGURE 5-6: Resource Monitor tells you at a glance what’s going wrong with your...FIGURE 5-7: A comprehensive list of all the time you’ve spent using each Window...FIGURE 5-8: A subset of those cycle-stealing auto-startup programs.FIGURE 5-9: Autoruns finds more sneaky autorunning programs than Task Manager.FIGURE 5-10: All details about every process appear here.FIGURE 5-11: See details about Windows services.FIGURE 5-12: Managing Windows 11 startup apps from Settings.
43 Book 9 Chapter 1FIGURE 1-1: The Conficker worm employed programmability built into Windows and ...FIGURE 1-2: Most infections happen when people don’t