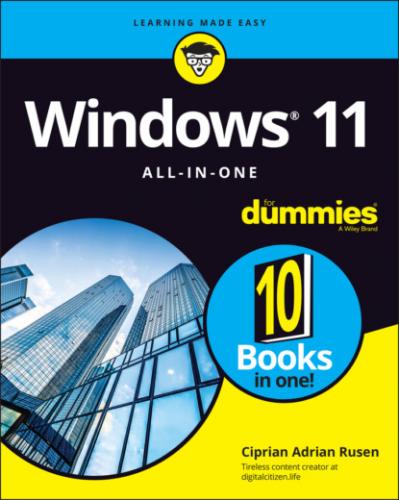6 Book 2 Chapter 3FIGURE 3-1: A new email notification in Windows 11.FIGURE 3-2: The notification center in Windows 11.FIGURE 3-3: These options appear when you hover your cursor over a notification...FIGURE 3-4: An expanded notification offers more information and interaction op...FIGURE 3-5: Accessing the Notifications settings.FIGURE 3-6: Silence notifications from individual apps.FIGURE 3-7: Focus Assist settings.FIGURE 3-8: Choose when you want Focus Assist to turn on.FIGURE 3-9: Quick actions are handy shortcuts to frequently adjusted settings.FIGURE 3-10: Editing the list of quick actions.
7 Book 2 Chapter 4FIGURE 4-1: User Account Control (UAC) asks for permission before performing ad...FIGURE 4-2: Windows 11 lays down a challenge before you dive into another user’...FIGURE 4-3: Control which Windows 11 settings are synced across your Microsoft ...FIGURE 4-4: Add other users.FIGURE 4-5: Microsoft wants you to set up a Microsoft account.FIGURE 4-6: Here’s the second time Microsoft asks whether you want to set up a ...FIGURE 4-7: Now you get to the “adding a new account” part.FIGURE 4-8: Choose the role for your child’s account.FIGURE 4-9: Choose the account you want to change from standard to administrato...FIGURE 4-10: Maintain another user’s account.FIGURE 4-11: The options you have for switching users.
8 Book 2 Chapter 5FIGURE 5-1: Sign up for an Outlook.com/Microsoft account.FIGURE 5-2: Your new Microsoft account is live and working.FIGURE 5-3: Creating a Microsoft account with an email address from another com...FIGURE 5-4: Your new Microsoft account is alive, with an email that is not from...FIGURE 5-5: Type the name of the local user account, its password, and the pass...FIGURE 5-6: Control the way Microsoft accounts sync here.
9 Book 2 Chapter 6FIGURE 6-1: Windows 11’s privacy and security settings.FIGURE 6-2: Configure the Windows 11 telemetry data collected by Microsoft.FIGURE 6-3: Diagnostic Data Viewer shows you the telemetry data collected by Mi...FIGURE 6-4: You can disable some of the personalized ads in Windows 11.FIGURE 6-5: Stop Windows 11 from showing you ads and tips about all kinds of ap...FIGURE 6-6: GPS chips turn tiny. FIGURE 6-7: Carefully crafted orbits ensure that a GPS chip can almost always f...FIGURE 6-8: The Weather app wants you to reveal your precise location to show y...FIGURE 6-9: This is where you turn on and off Windows 11’s location tracking.FIGURE 6-10: You can turn off location tracking for individual apps, as well.
10 Book 3 Chapter 1FIGURE 1-1: You start everything at the mighty Windows 11 desktop.FIGURE 1-2: Choose your desktop background.FIGURE 1-3: Tiling can be a bit excessive.FIGURE 1-4: For more personalization, consider changing the theme.FIGURE 1-5: Choose between light mode and dark mode.FIGURE 1-6: It's a good idea to enable the night light.FIGURE 1-7: Change the night light strength and schedule.FIGURE 1-8: If you have an HDR-compatible display, be sure to enable HDR.FIGURE 1-9: Changing the resolution can improve or lower the visibility of item...FIGURE 1-10: If you have a high-resolution display, it's a good idea to increas...FIGURE 1-11: Increasing the refresh rate is a good idea for gaming.FIGURE 1-12: Magnifier is useful for people with eyesight problems.FIGURE 1-13: The Microsoft Solitaire Collection is great for mouse practice.FIGURE 1-14: Two drags and Windows 11 arranges two apps side by side.FIGURE 1-15: Snap Assist helps you put two windows side by side.FIGURE 1-16: Configuring how your mouse works makes you more productive.FIGURE 1-17: Here you enable or disable the touchpad and adjust its settings.FIGURE 1-18: Virtual desktops help you organize your work.FIGURE 1-19: Moving apps from one desktop to another is easy.FIGURE 1-20: The old right-click menu is hidden in Windows 11.FIGURE 1-21: Create shortcuts the old-fashioned manual way.FIGURE 1-22: Choose how you want to view your desktop icons.FIGURE 1-23: Go to the Recycle Bin to find deleted files and folders.
11 Book 3 Chapter 2FIGURE 2-1: The normal mouse-and-keyboard version of the Start menu, in Windows...FIGURE 2-2: The All Apps list displayed by the Start menu.FIGURE 2-3: Removing a pinned app from the Start menu.FIGURE 2-4: Pinning an app to the Start menu.FIGURE 2-5: Change your picture in the Settings app.FIGURE 2-6: Configuring the Recommended section of the Start menu.FIGURE 2-7: Adding folders to the Start menu.FIGURE 2-8: Here is where you personalize the taskbar.FIGURE 2-9: Choosing the alignment for the taskbar and the Start menu.
12 Book 3 Chapter 3FIGURE 3-1: Windows Search helps you find what you need.FIGURE 3-2: Search results are presented in various categories.FIGURE 3-3: Note how many things you can do with a search result.FIGURE 3-4: After you press the Windows key, you can start searching for stuff ...FIGURE 3-5: Don’t be afraid to use the Windows Search filters.FIGURE 3-6: For each search result, you have several contextual actions to its ...FIGURE 3-7: Accessing indexing options.FIGURE 3-8: Changing how Windows Search works.FIGURE 3-9: The taskbar juggles many different tasks.FIGURE 3-10: The jump list for File Explorer.FIGURE 3-11: Paint’s jump list shows recently opened images.FIGURE 3-12: Pinning apps to the taskbar is a no-brainer.FIGURE 3-13: Enabling or disabling Windows 11 taskbar icons.
13 Book 3 Chapter 4FIGURE 4-1: The File Explorer user interface changed in Windows 11.FIGURE 4-2: File Explorer starts by displaying its Quick Access section.FIGURE 4-3: Use the address bar and the arrows at the top to quickly jump betwe...FIGURE 4-4: When you double-click a folder, you see its files and subfolders.FIGURE 4-5: The different ways in which you can view your files in File Explore...FIGURE 4-6: Use the New menu to create folders, shortcuts, and files.FIGURE 4-7: Renaming folders and files is easy.FIGURE 4-8: If you want to find something, don’t hesitate to use the Search box...FIGURE 4-9: The default sorting options in File Explorer.FIGURE 4-10: Grouping items can be useful too.FIGURE 4-11: The View menu enables you to display file extensions for all your ...FIGURE 4-12: Right-clicking a folder gives you access to many useful options.FIGURE 4-13: On devices with touchscreens, items in File Explorer have a check ...FIGURE 4-14: Sharing in Windows 11 is quite different from Windows 7 or Windows...FIGURE 4-15: Clicking the three dots icon reveals an additional menu.FIGURE 4-16: File Explorer can open ZIP files and show you what’s inside.FIGURE 4-17: The Extract Compressed (Zipped) Folders wizard is quick and simple...FIGURE 4-18: The right-click menu in Windows 11 has been redesigned.FIGURE 4-19: The old right-click menu is one additional click away.
14 Book 3 Chapter 5FIGURE 5-1: Desktop PCs can be connected to the network using Ethernet cables.FIGURE 5-2: Your desktop PC is connected to the network and the internet.FIGURE 5-3: First check whether the Wi-Fi icon appears dimmed.FIGURE 5-4: Choose your Wi-Fi network and connect to it.FIGURE 5-5: Connecting to a hidden Wi-Fi network takes a bit more work.FIGURE 5-6: The shortcut for Microsoft Edge.FIGURE 5-7: The most important icons and user interface elements in Microsoft E...FIGURE 5-8: The Settings menu is quite long.FIGURE 5-9: Enabling vertical tabs in Microsoft Edge.FIGURE 5-10: Microsoft Edge’s InPrivate Browsing window.FIGURE 5-11: This is where you manage extensions in Microsoft Edge.FIGURE 5-12: Changing the default browser in Windows 11 is a frustrating experi...
15 Book 3 Chapter 6FIGURE 6-1: Time to sign in with a Microsoft account.FIGURE 6-2: Cortana is ready to go.FIGURE 6-3: Allowing Cortana to reply when you say its name.FIGURE 6-4: Cortana opens Settings for you.FIGURE 6-5: Cortana keeps your conversation history.FIGURE 6-6: Cortana’s settings lead to interesting places.FIGURE 6-7: See what Microsoft knows about your activity.
16 Book 3 Chapter 7FIGURE 7-1: Format a new storage device (HDD, SSD, USB drive) before using it.FIGURE 7-2: Choose how you want to format your drive.FIGURE 7-3: Storage Sense shows you how your storage space is used.FIGURE 7-4: Choose how you want to format your drive.FIGURE 7-5: Run a check disk in Windows 11.FIGURE 7-6: Here’s a full report of Windows 11’s defragmenting activities.FIGURE 7-7: Windows Security also displays a device performance & health report...
17 Book 4 Chapter 1FIGURE 1-1: A preview of the Windows 11 Mail app.FIGURE 1-2: I use Outlook for my personal email.FIGURE 1-3: I use Gmail as my secondary email.FIGURE 1-4: The Outlook app included with a Microsoft 365 subscription.FIGURE 1-5: I use Google Calendar on many different devices.FIGURE 1-6: The Outlook.com Calendar has lots and lots of options.FIGURE 1-7: The Mail app works with just about any kind of email account.FIGURE 1-8: Unless you want to change your Windows 11 login to a Microsoft acco...FIGURE 1-9: The Mail app is displaying my Outlook.com emails.FIGURE 1-10: Clicking or tapping the hamburger icon expands the left column.FIGURE