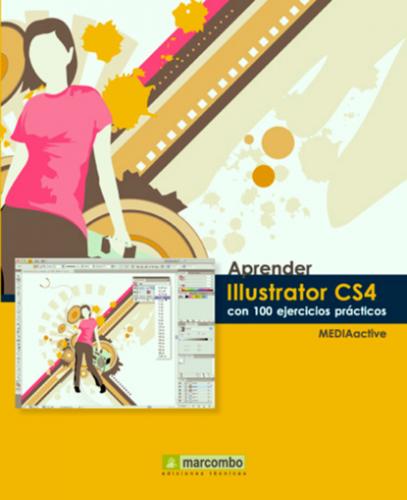IMPORTANTE
Illustrator cuenta con las denominadas guías inteligentes, activas por defecto. Se trata de guías de ajuste temporales que aparecen al crear o manipular objetos o mesas de trabajo. Estas guías le ayudan a alinear, editar y transformar objetos o mesas de trabajo en relación con otros objetos, otras mesas de trabajo o ambos mediante la alineación de ajuste y la visualización de los valores de triángulo y ubicación de X e Y.
| 007 | Cambiar el fondo de un documento |
POR DEFECTO, ILLUSTRATOR PRESENTA todos sus documentos con un fondo blanco. Este fondo se puede modificar aplicando colores básicos y personalizados. Sin embargo, hay que tener muy en cuenta que es preciso escoger bien los colores de fondo para que no entorpezcan la visualización del resto de elementos, objetos y texto que compondrán la ilustración.
IMPORTANTE
No hay que confundir la cuadrícula destinada a la alineación y colocación de objetos en el documento con la cuadrícula de transparencia, con la cual se trabaja en este ejercicio y sirve para configurar aspectos relativos al fondo del documento con respecto a los objetos que forman parte de ella.
1 Empezaremos este documento ocultando la cuadrícula que mostramos en el ejercicio anterior para no entorpecer la visualización del resultado. Para ello, despliegue el menú Ver y haga clic sobre el comando Ocultar cuadrícula.
2 A continuación, despliegue de nuevo el menú Ver y haga clic sobre la opción Mostrar cuadrícula de transparencia.
3 De hecho, la cuadrícula de transparencia se utiliza para identificar las áreas transparentes de la ilustración.
4 Se abre el cuadro de diálogo Ajustar documento, con el cual ya trabajamos en ejercicios anteriores. Este cuadro cuenta con el apartado Transparencia, en el cual debemos llevar a cabo los cambios para configurar el color de fondo del documento. En primer lugar, haga clic sobre la casilla de verificación Simular papel de color para activarla.
5 La opción Simular papel de color es útil si piensa imprimir el documento en papel de color. Por ejemplo, si dibuja un objeto azul sobre un fondo amarillo, el objeto se verá verde. La simulación se realiza sólo cuando no se muestra la cuadrícula de transparencia. Despliegue el campo Colores de cuadrícula.
6 Compruebe que el programa proporciona unos colores básicos predeterminados, aunque también permite elegir tonos a partir de una inmensa paleta de colores. Para ello, pulse sobre la opción A medida de la lista que se despliega.
7 Se abre así el cuadro de diálogo Color, en el cual puede seleccionar un color de la paleta Colores básicos o bien elegir un tono menos definido en el cuadro de la derecha. En este caso, haga clic en un punto muy claro de la tonalidad azul del cuadro de la derecha, haga clic sobre el botón Agregar a los colores personalizados y pulse el botón Aceptar.
8 En el cuadro Color referente a los cuadros más pequeños que forman la cuadrícula, elija el mismo color en la sección Colores personalizados y pulse el botón Aceptar.
9 Pulse el botón OK en el cuadro de diálogo Ajustar documento y compruebe el resultado.
10 Por último, despliegue el menú Ver y haga clic sobre la opción Ocultar cuadrícula de transparencia.
| 008 | Seleccionar objetos con la herramienta Selección |
ILLUSTRATOR PERMITE SELECCIONAR UNO o varios objetos de un documento de forma individual o en conjunto para editarlos. Para ello dispone de distintas herramientas, entre ellas y la más básica, la herramienta Selección.
IMPORTANTE
Si usted trabaja con distintas mesas de trabajo en un documento, debe saber que dispone de la herramienta Todo en mesa de trabajo activa, en el menú Seleccionar, que permite seleccionar todos los elementos que forman parte de la mesa de trabajo activa.
1 En este ejercicio aprenderá a seleccionar objetos de forma individual o en conjunto. Para seleccionar cualquier objeto deberá tener activa la herramienta Selección, primer comando del panel Herramientas. Como todavía no hemos trazado ningún dibujo, le recomendamos que descargue de nuestra página web el archivo denominado Portada.ai y lo abra en el área de trabajo de Illustrator. Cuando disponga de él, haga clic sobre el objeto en forma de estrella.
2 Alrededor del objeto, aparecen una serie de tiradores de color azul para indicar que el objeto sobre el que hemos hecho clic está seleccionado. Estos tiradores nos servirán para aumentar o disminuir su tamaño y modificar su dirección, como se mostrará más adelante. Compruebe además que la Barra de opciones se ha adaptado a las características de este objeto. Para deseleccionar el objeto podemos pulsar la tecla Escape o bien hacer clic en una zona libre del documento. Pulse a la derecha de la estrella para deseleccionarla.
3 También es posible deseleccionar un objeto a la vez que selecciona otro. Para ello, tan sólo deberá seleccionar de manera sucesiva ambos objetos. En primer lugar, haga clic sobre el cuadrado superior pulsando sobre él.
4 A continuación, haga clic en el cuadrado inferior.
5 Observe como la primera imagen seleccionada ahora aparece deseleccionada y la segunda mantiene la selección. Si desea mantener la selección de varios objetos en un mismo documento, utilice la tecla Mayúsculas mientras pulsa sobre ellos. Pulse dicha tecla y, sin soltarla, haga clic sobre el cuadrado superior.
6 Ahora ambas imágenes aparecen seleccionadas. Para deshacer la selección, haga clic en una zona libre del documento.
7 En ocasiones, necesitará seleccionar todos los elementos de una página que, en el caso de tener que seleccionarlos de forma individual