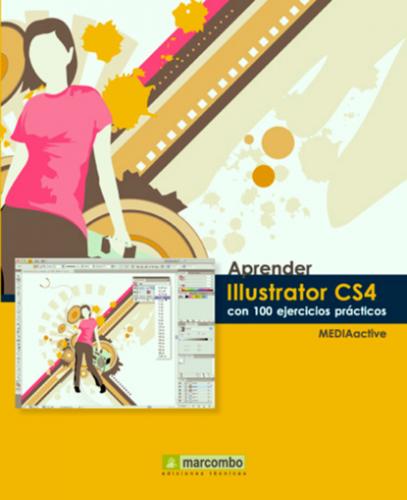IMPORTANTE
Otra forma de escalar objetos es utilizando los cambios Anchura y Altura del panel Transformar, accesible desde la Barra de opciones. Si se desea mantener el escalado proporcionalmente, deberá pulsar el icono situado a la derecha de estos campos.
| 012 | Copiar y duplicar |
ILLUSTRATOR PERMITE COPIAR Y DUPLICAR objetos. Aunque, a primera vista, las dos acciones puedan parecer iguales, en ningún caso se trata de la misma. Cuando copiamos un objeto, creamos uno nuevo con las mismas características pero que puede manipularse de forma independiente, mientras que al duplicar un objeto el duplicado hereda muchas de las características del original, pero no todas.
IMPORTANTE
Al realizar una copia de un objeto en Illustrator, tiene tres opciones de pegado: Pegar pega el objeto en el centro de la ventana activa, Pegar delante pega el objeto directamente delante del objeto seleccionado y Pegar detrás pega el objeto directamente detrás del objeto seleccionado.
1 En primer lugar, crearemos una réplica del objeto en forma de estrella, en nuestro documento Portada. Seleccione con un clic de ratón dicho objeto.
2 Seguidamente, despliegue el menú Edición y seleccione Copiar.
3 El objeto copiado se almacena en el portapapeles de su ordenador y podrá ser pegado en cualquier otro programa compatible. En esta ocasión, lo pegaremos en el mismo documento. Para ello, despliegue de nuevo el menú Edición y haga clic en el comando Pegar.
4 El nuevo objeto se sitúa en el centro del documento, preparado para ser colocado donde sea necesario. En este caso, modificaremos su posición desde el panel Transformar, aunque sepa que puede hacerlo mediante la técnica de arrastre. Haga clic en el vínculo Transformar de la Barra de opciones para abrir el mencionado panel.
5 En el panel Transformar, introduzca el valor 174 en el campo X, referente al eje horizontal, y escriba el valor 269 en el campo Y, referente al eje vertical.
6 Ya contamos con una copia del objeto situado en una posición distinta al original. Seguidamente, duplicaremos un nuevo elemento, acción ésta todavía más sencilla que la del copiado de objetos. Seleccione con un clic de ratón el objeto en forma de cuadrado.
7 Con la misma herramienta Selección activa, pulse la tecla Alt de su teclado y, sin soltarla, arrastre el cuadrado hacia el margen izquierdo del documento.
8 Ya disponemos del duplicado de nuestro objeto original. Sencillo, ¿verdad? Haga clic en una zona libre del documento para eliminar la selección.
9 Para terminar este sencillo ejercicio, guardaremos los cambios realizados. Para ello, sepa que puede utilizar la combinación de teclas Ctrl + S o la opción adecuada del menú Archivo, como veremos a continuación. Despliegue dicho menú y haga clic sobre el comando Guardar.
| 013 | Agrupar, desagrupar y expandir |
LOS OBJETOS INCLUIDOS EN UN DOCUMENTO de Illustrator funcionan de manera independiente. Sin embargo, en ocasiones, puede suceder que varios objetos estén relacionados por algún motivo dentro del mismo documento y necesitamos modificarlos por igual. En estos casos resulta interesante crear un grupo de objetos.
IMPORTANTE
Además de utilizar el comando del menú Objeto, también es posible utilizar el menú contextual una vez seleccionados los elementos o bien pulsar la combinación de teclas Ctrl + G.
1 En este ejercicio conoceremos el modo de agrupar y desagrupar objetos. En concreto, agruparemos las tres figuras situadas en el centro del documento. Para empezar, con la herramientas Selección, haga clic sobre uno de los cuadrados.
2 Lo que debemos hacer es seleccionar todos los elementos que formarán parte del grupo. Para ello, pulse la tecla Mayúsculas y haga clic en el segundo cuadrado y en el rectángulo deformado.
3 Puede incluir en la selección tantos elementos como necesite. A continuación, despliegue el menú Objeto y haga clic sobre el comando Agrupar.
4 Ya hemos agrupado los tres elementos seleccionados. Haga clic en una zona libre del documento para eliminar la selección.
5 Compruebe ahora que los tres elementos forman un grupo pulsando de nuevo sobre cualquiera de ellos.
6 La ventaja de trabajar con elementos agrupados es que podemos cambiar propiedades comunes en una única acción, así como moverlos en bloque, por ejemplo. Comprobémoslo. Despliegue el panel Transformar pulsando sobre el vínculo correspondiente de la Barra de opciones.
7 A continuación, pulse sobre el icono de restricción de proporciones, introduzca el valor 120 en el campo Anchura y pulse la tecla Retorno.
8 Las tres figuras han cambiado sus dimensiones a la vez. Cuando ya no le interese mantener el grupo de objetos, puede desagruparlos. En este caso, haga clic con el botón derecho del ratón sobre el grupo y, en el menú contextual que se despliega, elija la opción Desagrupar.
9 A continuación le mostraremos cómo expandir un objeto. El proceso de expansión permite dividir un objeto simple en los distintos objetos que componen su apariencia (relleno, trazo, etc.). En este caso, haga clic en la estrella situada en la parte inferior derecha del documento.
10 Seguidamente, despliegue el menú Objeto y elija la opción Expandir.
11 Aparece el cuadro de diálogo Expandir, en el cual debemos indicar los elementos que deseamos separar. En este caso, mantendremos el relleno y el trazo. Pulse el botón OK para proceder con la división.