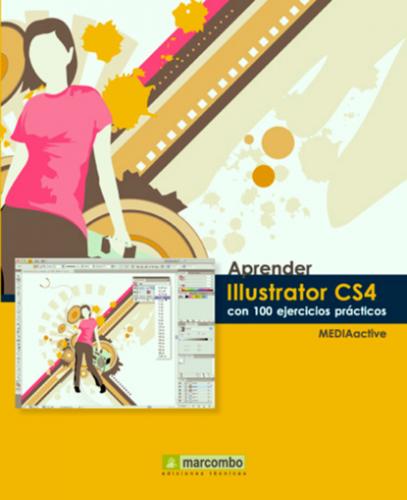7 El panel Color ha desaparecido de la interfaz. Según vaya trabajando con el programa comprobará cuáles son los paneles que más utiliza y los que no. Acabe este ejercicio contrayendo los paneles a iconos pulsando el botón con una doble flecha situado en la cabecera de los mismos.
IMPORTANTE
Los grupos de paneles cuentan con un icono en su barra superior que contiene un menú contextual con opciones para gestionarlos.
| 002 | Adaptar el espacio de trabajo |
ILLUSTRATOR CS4 CUENTA CON un espacio de trabajo predeterminado. Sin embargo, si lo prefiere, puede adaptar el programa a su modo de trabajar seleccionando uno de los varios espacios de trabajo preestablecidos o creando otro personalizado.
IMPORTANTE
Al guardar la posición y el tamaño de los paneles como un espacio de trabajo con nombre, puede restaurar dicho espacio de trabajo incluso aunque mueva o cierre un panel. Los nombres de los espacios de trabajo guardados aparecen en el conmutador de espacios de trabajo de la Barra de la aplicación.
1 El espacio de trabajo predeterminado de Illustrator CS4 se denomina Aspectos esenciales, como puede comprobar en la parte derecha de la nueva Barra de aplicación. Haga clic en la punta de flecha de este comando para comprobar su contenido.
2 Illustrator permite adaptar el área de trabajo al mismo estilo que utilizan otros programas, en concreto FreeHand, InDesign y Photoshop. Esto resulta de gran ayuda en aquellos casos en que el usuario haya utilizado estas aplicaciones y, por tanto, conozca mejor su interfaz. A modo de ejemplo, pulse sobre el comando Como FreeHand.
3 El espacio cambia al instante, adaptándose a las herramientas y la disposición de barras y paneles de FreeHand.
4 El nuevo espacio de trabajo muestra aquellos paneles que se utilizan en este tipo de tarea. El hecho de que no se muestren el resto de paneles no significa que no se puedan utilizar. Despliegue el menú Ventana y haga clic sobre el nombre del panel Apariencia.
5 Una de las grandes ventajas de conocer la personalización de los espacios de trabajo es el hecho de poder guardarlos en aquellos casos en que se vayan a utilizar muy a menudo. Para guardar el espacio actual, despliegue el campo de la Barra de aplicación que ahora muestra el término Pintura y haga clic sobre el comando Guardar espacio de trabajo.
6 Se abre el cuadro de diálogo Guardar espacio de trabajo en el cual debemos especificar un nombre. Escriba, por ejemplo, el término pintura2 y haga clic sobre el botón OK.
7 Observe como el campo de la Barra de aplicación muestra el nombre del espacio personalizado. Para mostrarle cómo puede acceder a un espacio personalizado volveremos al predeterminado de Illustrator. Esta vez, lo haremos desde el menú Ventana. Despliegue este menú, haga clic sobre el comando Espacios de trabajo y elija la opción Aspectos esenciales.
8 La interfaz se reorganiza de nuevo. Por último, despliegue el campo Espacios de trabajo de la Barra de aplicación y compruebe como, efectivamente, el espacio personalizado pintura2 aparece en primer lugar en dicho menú.
IMPORTANTE
Mediante la opción Gestionar espacios de trabajo del menú Ventana o del campo Espacios de trabajo de la Barra de aplicación puede cambiar el nombre o eliminar los espacios de trabajo personalizados.
| 003 | Crear documentos |
UN DOCUMENTO ES EL ESPACIO en el que se crea una ilustración. En Illustrator, puede crear documentos dirigidos a distintos tipos de salidas: para imprimir, para Web, para Dispositivos móviles, para Vídeo y película, etc.
IMPORTANTE
Cada perfil de documento incluye valores preestablecidos para el tamaño, el modo de color, las unidades, la orientación, la transparencia y la resolución, y todos usan una mesa de trabajo por defecto.
1 En este ejercicio le mostraremos cómo crear un nuevo documento tanto desde cero como basado en una plantilla de Illustrator. Para empezar, despliegue el menú Archivo y haga clic sobre el comando Nuevo.
2 Se abre de esta forma el cuadro de diálogo Nuevo documento, en el cual debemos especificar, además del nombre, el perfil del documento según sea su salida prevista. En el campo Nombre, escriba proyecto 1.
3 Compruebe que en el campo Nuevo perfil de documento se encuentra seleccionada la opción Imprimir, que conlleva una serie de características predeterminadas. Estas características se adaptan según el perfil elegido. Para comprobarlo, despliegue este campo y elija, por ejemplo, la opción Web.
4 Los campo se adaptan al perfil seleccionado. Como nos interesa mantener el perfil predeterminado, despliegue de nuevo el mismo campo y elija la opción Imprimir.
5 El campo Número de mesas de trabajo representa una novedad en esta versión del programa. Las mesas de trabajo representan las áreas que pueden contener ilustraciones imprimibles de un mismo documento. Por defecto, todos los documentos nuevos se crean con una única mesa de trabajo, aunque sepa que