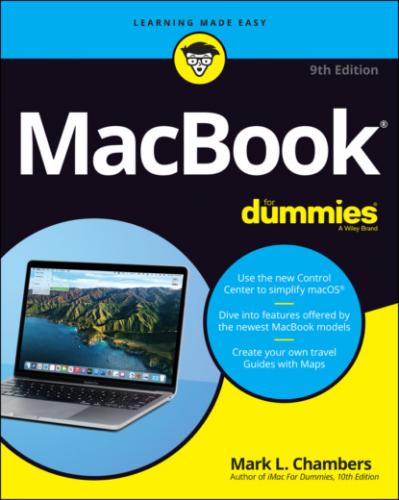11 Chapter 11FIGURE 11-1: All hail DHCP, the magic networking fairy!
12 Chapter 12FIGURE 12-1: The main playback controls: Play, Previous, and Next.FIGURE 12-2: The Music library keeps track of all your audio files.FIGURE 12-3: View and edit song information here.FIGURE 12-4: Protect your kids from explicit content.FIGURE 12-5: My collection of movies appears in TV.FIGURE 12-6: The iTunes Store offers a world of music for purchase.
13 Chapter 13FIGURE 13-1: Photos greets you with an attractive window.FIGURE 13-2: Adding a new album in Photos.FIGURE 13-3: Adding another mug to my collection of Faces. (That doesn’t sound ...FIGURE 13-4: Add keywords to these selected images.FIGURE 13-5: Photos is now in edit mode. Watch out, image problems!FIGURE 13-6: Select the stuff you want to keep in your photo.
14 Chapter 14FIGURE 14-1: Applying a theme to your movie.FIGURE 14-2: iMovie is a lean, mean, video-producing machine.FIGURE 14-3: Pulling still images from Photos is child’s play.FIGURE 14-4: Calling on my Music library to add Ol’ Blue Eyes to my iMovie.FIGURE 14-5: Add transitions for flow between clips in iMovie.FIGURE 14-6: Add titles for your next silent film.FIGURE 14-7: Build your movie trailer from the Trailer pane.
15 Chapter 15FIGURE 15-1: The GarageBand window.FIGURE 15-2: Start creating your new song here.FIGURE 15-3: The new track appears, ready to rock.FIGURE 15-4: The Loop Browser is a great hangout for any musician.FIGURE 15-5: A track with a loop added.FIGURE 15-6: By repeating a loop, you can keep the notes flowing.FIGURE 15-7: I just added a new marker in my song’s Arrangement track.FIGURE 15-8: Finesse your tune by tweaking the sound of a specific track.
16 Chapter 16FIGURE 16-1: Select a template from the Choose a Template window.FIGURE 16-2: The major points of interest in the Pages window.FIGURE 16-3: Use Table controls to tweak your table.FIGURE 16-4: Hey, isn’t that the Pages Media Browser?
17 Chapter 17FIGURE 17-1: Hey, these templates aren’t frightening at all!FIGURE 17-2: The Numbers window struts its stuff.FIGURE 17-3: In the Inspector, you can format the data you’ve entered.FIGURE 17-4: Set text alignment within a cell.FIGURE 17-5: Adding shading and colors to cells, rows, and columns is easy in N...FIGURE 17-6: If you have to use formulas, at least Numbers can enter them for y...FIGURE 17-7: Numbers displays the range of chart styles you can use.
18 Chapter 18FIGURE 18-1: Select a presentation theme from the Choose a Theme window.FIGURE 18-2: The Keynote window is dominated by the Layout pane.FIGURE 18-3: It’s not just photos. You can add audio and movie clips to a slide...FIGURE 18-4: Keynote offers a wide range of printing options for your slides an...
19 Chapter 19FIGURE 19-1: Force a recalcitrant application to take off.FIGURE 19-2: The physician of drives: the Big Sur Disk Utility.FIGURE 19-3: First Aid reports that this drive is error-free.
20 Chapter 20FIGURE 20-1: Remove a memory module like a pro.FIGURE 20-2: Prepare to install the new module.FIGURE 20-3: Press the new RAM module into place until it locks.
21 Chapter 21FIGURE 21-1: Mine your internal drive for associated files to delete.FIGURE 21-2: Piriform’s CCleaner for Mac is a great tool for cleaning your MacB...FIGURE 21-3: Yes, Time Machine really does look like this!FIGURE 21-4: Automator is a dream come true if you hate repetitive tasks.
Guide
1 Cover
4 Table of Contents
6 Index
Pages
1 i
2 ii
3 1
4 2
5 3
6 4
7 5
8 6
9 7
10 8
11 9
12 10
13 11
14 12
15 13
16 14
17 15
18 16
19 17
20 18
21 19
22 20
23 21
24 22
25 23
26 24
27 25
28 26
29 27
30 28
31 29
32 30
33 31