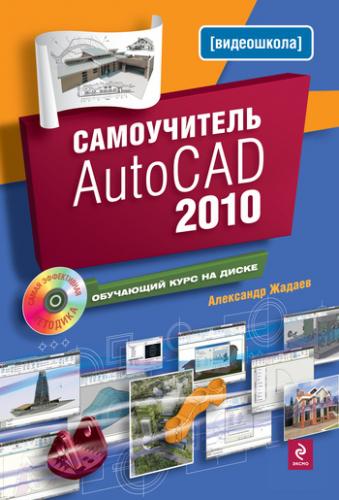2. Выберите пункт подменю Save Current As (Сохранить текущее как). Откроется диалоговое окно Save Workspace (Сохранить рабочее пространство) (рис. 1.42).
Рис. 1.42. Диалоговое окно Save Workspace (Сохранить рабочее пространство)
3. В текстовое поле Name (Имя) введите имя нового рабочего пространства.
4. Нажмите кнопку Save (Сохранить).
Новое рабочее пространство сохранено и является активным.
Точно так же можно сохранить изменения в уже существующем рабочем пространстве, выбрав в диалоговом окне Save Workspace (Сохранить рабочее пространство) из выпадающего списка нужное.
1.5. Панели инструментов
Новый интерфейс AutoCAD 2010 говорит о том, что разработчики делают ставку на замену многочисленных панелей инструментов единым элементом управления – лентой. Но она занимает достаточно много рабочего пространства, поэтому ее удобно использовать владельцам мониторов с большой диагональю. Постоянно изменять режим отображения ленты, чтобы она не занимала столько места, тоже неудобно. Кроме того, проблематично сразу запомнить, на какой вкладке находится нужная вам команда. Поэтому необходимо уметь работать с панелями инструментов AutoCAD.
1. Щелкните по кнопке Workspace Switching (Переключение рабочего пространства) в строке состояния.
2. Выберите из подменю созданное вами в предыдущем разделе рабочее пространство.
3. Щелкните правой кнопкой по панели быстрого доступа. Откроется контекстное меню (рис. 1.43).
Рис. 1.43. Контекстное меню панели быстрого доступа
4. Выберите пункт меню Toolbars (Панели инструментов). Откроется подменю (рис. 1.44).
Рис. 1.44. Список доступных панелей инструментов
Поскольку список панелей достаточно велик, мы рассмотрим только наиболее полезные из них:
• Draw (Рисование) – панель содержит команды для вычерчивания примитивов AutoCAD;
• Draw Order (Порядок рисования) – панель содержит команды для изменения порядка следования примитивов;
• Layers (Слои) – панель содержит список слоев и команды для работы с ними;
• Modify (Редактировать) – панель содержит команды для изменения свойств существующих объектов;
• Dimension (Размеры) – панель содержит команды для нанесения размеров на чертежи;
• View (Вид) – панель содержит команды, используемые для выбора стандартных основных видов модели;
• Object Snap (Привязка к объектам) – панель содержит команды, используемые для выбора и настройки режимов объектной привязки;
• Text (Текст) – команды для добавления и редактирования текста;
• Zoom (Масштабирование) – команды панели используются для изменения масштаба просмотра;
• Layouts (Компоновки) – команды, используемые для создания компоновок пространства листа;
• Inquiry (Справка) – панель содержит команды, используемые для наведения справок о существующих объектах (длина, площадь, масса, координаты точек);
• Insert