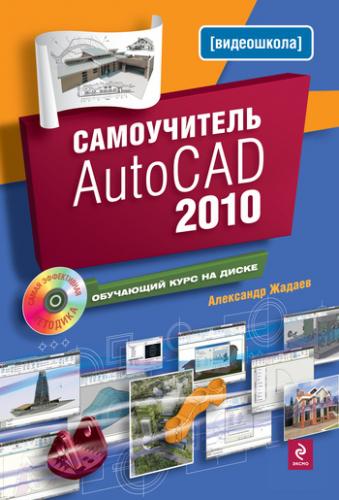• Флажок Show extended ToolTips (Показывать расширенные подсказки) включает или выключает вывод в подсказках дополнительной информации: описания действия команды и изображения. Полезная функция, но при недостаточном быстродействии системы может вызывать задержки при выводе подсказок.
• Текстовое поле Number of seconds to delay (Число секунд задержки) определяет время, на которое необходимо задержать курсор над элементом управления, чтобы появилась подсказка. Выберите удобное для вас время задержки.
2. Исходя из приведенных выше описаний, установите значения элементов управления группы Window Elements (Элементы окна).
3. Нажмите кнопку Apply (Применить).
4. Нажмите кнопку Colors (Цвета). Откроется диалоговое окно Drawing Window Colors (Цвета окна чертежа) (рис. 2.4).
Рис. 2.4. Диалоговое окно Drawing Window Colors (Цвета окна чертежа)
Данное диалоговое окно управляет цветами вывода различных элементов при работе с чертежом. Цвет для элемента и список самих элементов зависит от контекста.
5. В списке Context (Контекст) выберите пункт Command line (Командная строка). Список Interface element (Элемент интерфейса) при этом изменится.
6. В списке Interface element (Элемент интерфейса) выберите пункт Uniform background (Фон).
7. В выпадающем списке Color (Цвет) выберите любой цвет. В окне Preview (Предварительный просмотр) вы увидите, как будет выглядеть новый фон командной строки.
8. Нажмите кнопку Apply & Close (Применить и закрыть). Диалог Drawing Window Colors (Цвета окна чертежа) закроется, а цвет фона командной строки изменится на выбранный вами.
Теперь вернем командную строку в прежний вид:
9. Нажмите кнопку Colors (Цвета). Откроется диалоговое окно Drawing Window Colors (Цвета окна чертежа).
10. В списке Context (Контекст) выберите пункт Command line (Командная строка). Список Interface element (Элемент интерфейса) при этом изменится.
11. В списке Interface element (Элемент интерфейса) выберите пункт Uniform background (Фон).
12. Нажмите кнопку Restore current element (Восстановить текущий элемент), чтобы вернуть цвет фона командной строки по умолчанию.
13. Нажмите кнопку Apply & Close (Применить и закрыть). Диалог Drawing Window Colors (Цвета окна чертежа) закроется, а цвет фона командной строки изменится на белый.
Также для возврата к установкам по умолчанию вы можете использовать следующие кнопки диалога Drawing Window Colors (Цвета окна чертежа):
• Restore current context (Восстановить текущий контекст) – восстанавливает значения по умолчанию для всего контекста, выбранного в списке Context (Контекст);
• Restore all contexts (Восстановить все контексты) – восстанавливает значения по умолчанию для всех контекстов из списка;
• Restore classic colors (Восстановить классические цвета) – восстанавливает цвета всех элементов интерфейса, используя классические цвета AutoCAD 2010.
Вернемся