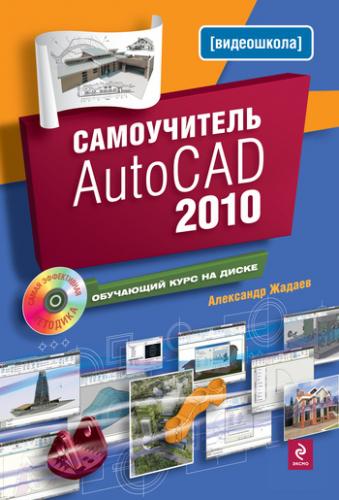5. Щелкните по верхнему краю панели инструментов и, удерживая левую кнопку мыши нажатой, перетащите панель в любую точку экрана. При этом пунктирной линией будет показано, каким образом разместится панель.
Любая панель инструментов может находиться в двух состояниях:
• Floating (Плавающая) – панель находится в произвольной точке окна программы, не примыкающей к границам рабочей области. При таком расположении у панели появляется значок с изображением крестика, нажатие на который закрывает панель, а сама панель располагается горизонтально;
• Docked (Прикрепленная) – панель прикреплена к одной из границ рабочей области. Чтобы прикрепить панель, достаточно перенести ее близко к нужной границе.
Совет
Лента, по сути являющаяся панелью инструментов, также может находиться в этих двух состояниях. Команда undock (Отсоединить) контекстного меню ленты переводит ее в состояние Floating (Плавающая). Если же плавающую ленту перенести к границе рабочей области, она снова перейдет в состояние Docked (Прикрепленная).
6. Щелкните правой кнопкой по панели инструментов. Вы увидите уже знакомое меню в виде списка доступных панелей инструментов (см. рис. 1.44).
Чтобы закрыть панель инструментов, можно воспользоваться контекстным меню панели.
Совет
Если вы хотите закрепить панель инструментов в произвольной точке экрана, используйте команду Display Locking (Блокировка экрана) строки состояния. Из меню команды выберите соответствующий пункт: Floating Toolbar/Panels (Плавающие панели инструментов) или Docked toolbar/Panels (Прикрепленные панели инструментов). Выбор опции All (Все) данной команды полностью блокирует элементы управления.
7. Щелкните по кнопке Workspace Switching (Переключение рабочего пространства) в строке состояния.
8. Щелкните по пункту подменю 2D Drafting & Annotation (Двухмерное черчение и аннотации), чтобы вернуться в исходное рабочее пространство, с которым мы будем работать в следующей главе.
1.6. Резюме
В этой главе вы узнали, как установить систему AutoCAD 2010 на ваш компьютер, а также какие системные требования предъявляет данная программа к аппаратному и программному обеспечению.
Вы также познакомились с основными понятиями обновленного пользовательского интерфейса AutoCAD 2010. Были рассмотрены способы использования и настройки ключевых элементов управления: браузер-меню, панели быстрого доступа, информационного центра, ленты, командной строки, строки состояния.
Особое внимание было уделено рабочим пространствам. Вы узнали, какие существуют встроенные рабочие пространства, каким образом происходит переключение между ними, а также создание собственных рабочих пространств.
Также вы умеете работать с панелями инструментов и можете добавить нужную панель, переместить ее и зафиксировать ее местоположение.
Глава 2
Настройка системной среды AutoCAD 2010
В данном разделе вы познакомитесь с возможностями настройки