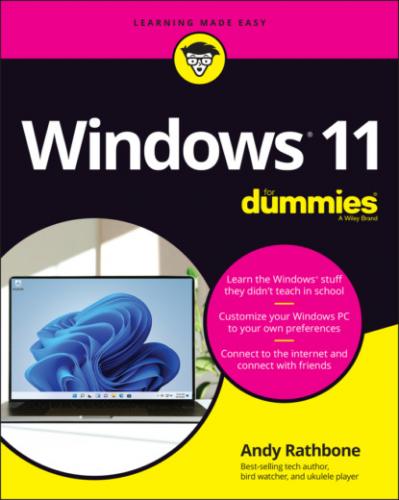Notifications may list information about your latest emails, for example, as well as times of upcoming appointments, news headlines, virus scan results, and other informational tidbits.
They first appear as a flash in the lower-left corner of your screen, hoping your eyes will dart to it and absorb it. Then they disappear, piling up in the Notifications pane.
Notifications can be dealt with in a variety of ways:
Ignore them. You needn’t even look at the Notifications pane. The notifications will simply pile up unread, with no damage done. Unless it’s a reminder for a forgotten-but-upcoming appointment, a notification usually is more informational than urgent.
Clear them all. If you grow weary of seeing a pile of notifications, click the Clear All button in the Notifications pane’s upper-right corner. Whoosh, gone!
Close any single notification by clicking the X in its upper-right corner.
Stop seeing a particularly nagging notification by clicking the three dots next to the X in the notification’s upper-right corner. When the drop-down menu appears, select Turn Off All Notifications from that app or program.
To choose which apps can bug you with notifications, click the three dots next to the X in any notification’s upper-right corner. When the drop-down menu appears, click Go To Notification Settings. There, toggle switches let you choose which apps can and can’t disturb you with their latest news.
Seeing Quick Settings icons
Shown earlier in Figure 3-7, these icons appear most often, although Windows 11 lets you customize them to meet your own needs:
Network or WiFi: This displays information about your current network connections, including the internet.
Bluetooth: When turned on, this lets your PC communicate with other Bluetooth devices within range (about 30 feet). Common Bluetooth gadgetry includes speakers, smartphones, and smartwatches. I cover Bluetooth in Chapter 12.
Location: This lets you toggle your computer’s knowledge of your geographic location, handy when looking at apps with maps or weather reports.
All Settings: A click here fetches the Windows 11 Settings app, a huge panel of organized switches, which replaces Control Panel found in older Windows versions. (You can also reach the Settings app by clicking the Start button and clicking the Settings icon.)
The available icons vary according to your model of computer or tablet.
Add; a pop-up list offers other icons you can add with a click on their name.
Watching Widgets
FIGURE 3-9: Click the taskbar’s Widgets icon, and the Widgets panel appears.
The Widgets fill themselves automatically with information gathered from the internet, and there’s not much you can do with them. Here are a few tricks, though, to make the Widgets match your interests:
A click on the Add Widgets button lets you customize the panel with even more informational boxes: upcoming appointments, for example, current traffic information, or a to-do list.
To customize a particular Widget, click the little three dots in that Widget’s upper-right corner. A menu appears, letting you customize the stocks that appear in the Watchlist Movers window, for example.
Behind the scenes, though, Widgets provides Microsoft with a way to know your interests, which make you more valuable to advertisers. And in today’s technology-based world, that’s increasingly important stuff.
Customizing the taskbar
Windows offers a whirlwind of options for the lowly taskbar, letting you play with it in more ways than a strand of spaghetti and a fork.
And that’s especially important if you don’t care for the new Start menu: By stocking the taskbar with icons for oft-used programs, you can avoid unnecessary trips to the Start menu.
You can add your own favorites to the taskbar, as well. When you spot a favored program’s icon on the Start menu, right-click the icon, and choose Pin To Taskbar from the next pop-up menu.
For even more customization, right-click a blank part of the taskbar and choose Taskbar Settings. The Taskbar page appears in the Settings app, as shown in Figure 3-10.
FIGURE 3-10: Right-click a blank portion of the taskbar and choose Taskbar Settings to customize the taskbar’s appearance and behavior.
Table 3-1 explains the most-used taskbar settings, as well as my recommendations for them.
TABLE 3-1 Most-Used Taskbar Settings
| Setting | My Recommendations |
|---|---|
| Taskbar items |
These toggle switches let you add or remove the Search,
|