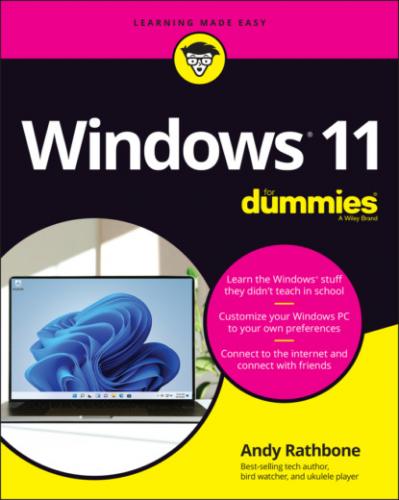Finding the Desktop and the Start Menu
The Windows 11 Start menu may look drastically different from its predecessors, but the desktop, shown in Figure 3-1, is almost indistinguishable from the one in Windows 7.
FIGURE 3-1: Except for the row of icons in the center of the taskbar, the Windows 11 desktop hasn’t changed much.
The Windows 11 desktop runs most of the Windows programs that ran on your old Windows 7, Windows 8, or Windows 8.1 computer. Exceptions are antivirus programs, security suites, high-performance video games, and some utility programs. Those don’t usually transfer well from one Windows version to another.
Unlike Windows 8 and Windows 8.1, Windows 11 runs apps within a window on the desktop.
Windows 11 dumped the Tablet mode by automatically adding a little more space between icons, and widening the buttons and borders that appear on the desktop. Here’s how to control the desktop with your fingers in Windows 11:
Select: To select something on the desktop, tap it with a fingertip. If the pad of your index finger is too large, try tapping with your pinky finger.
Double-click: To double-click something, tap it twice. Again, your fingertip works best.
Right-click: To right-click an item, press your fingertip gently on it and wait for a small square to appear onscreen. When the square appears, remove your finger, and the pop-up menu stays on the screen. Then you can tap the option you want to choose from the menu.
If your fingertip still seems too wide for delicate desktop window maneuvers, buy a Bluetooth mouse and keyboard for your tablet. They turn your tablet into two computers: one that uses lightweight apps for casual computing and another with a full Windows desktop for doing some real work.
For more portability, try a Bluetooth pen. Bluetooth pens give you pinpoint precision for grabbing hard-to-reach items on a tablet’s desktop.
Working with the Desktop
The desktop lets you run several apps and programs simultaneously, each living within its own little window. That separation lets you spread several programs across the screen, sharing bits of information among them.
When first installed, Windows starts with the freshly scrubbed, nearly empty desktop shown earlier in Figure 3-1. After you’ve been working for a while, your desktop will fill up with icons — little buttons that load your files with a quick double-click. Many people leave their desktops strewn with icons for easy access.
Other people organize their work: When they finish working on something, they store their files in folders, which are places for storing similar items, that I cover in Chapter 4.
No matter how you use the desktop, it comes with three main parts, labeled earlier in Figure 3-1:
Start button: To launch a program, click the Start button. It’s the first icon on the right of the taskbar, that strip that runs along the bottom of your desktop. When the Start menu appears, click the name or icon for the app or program you want to run.I cover the Start menu and all its quirks in Chapter 2. (Flip back to that chapter if you want to remove or rearrange the Start menu’s app icons.) For easy access to your favorite programs, place them on your desktop’s taskbar (described below).
Taskbar: Resting lazily along the bottom edge of your screen, the taskbar shows icons for the apps and programs you currently have open, as well as icons for launching a few favored programs. (Hover your mouse pointer over a program’s icon on the taskbar to see the program’s name or perhaps a thumbnail photo of that program in action.) I describe how to add your favorite programs’ icons to the taskbar later in this chapter’s “Customizing the taskbar” section.
Recycle Bin: The desktop’s Recycle Bin, that wastebasket-shaped icon, stores your recently deleted files and folders for easy retrieval. Whew!
I cover these items later in this chapter and throughout the book, but the following tips will help you until you page ahead:
PC and laptop owners can start new projects directly from the Windows desktop: Right-click a blank part of the desktop, choose New Item, and choose the project of your dreams from the pop-up menu, be it loading a favorite program or creating a folder to store new files. (The New Item menu even lists some of your computer’s programs, sparing you a journey back to the Start menu.)
Are you befuddled about a desktop object’s reason for being? Timidly rest the pointer over the mysterious doodad, and Windows often pops up a little box explaining what that thing is or does. Right-click the object, and the ever-helpful Windows usually tosses up a menu listing nearly everything you can do with that particular object. This trick works on most icons and buttons found on your desktop and its programs.
All the icons on your desktop may suddenly disappear. To bring your work back to life, right-click your empty desktop and choose View from the pop-up menu. Then make sure the Show Desktop Icons menu option has a check mark so that everything stays visible.
Launching apps with the Start menu
The Start button lives on the left edge of your taskbar, that icon-filled strip centered along the desktop’s bottom edge. A click or tap of the Start button fetches the Start menu, which lists your installed apps and programs. When the Start menu appears, you click the app or program you’d like to run.
I cover the Start menu in Chapter 2, but here’s a quick step-by-step on how to open the Start menu and launch an app or program:
1 Click the Start button, the left-most icon on your taskbar.The Start menu appears, as shown in Figure 3-2.The Start menu automatically lists names of your most recently accessed apps and programs in its bottom edge. Above them, the Start menu displays icons of popular apps installed on your computer.FIGURE 3-2: You can launch apps and programs from the Start menu.
2 If you see the app or program you want to launch listed on the Start menu, click it.Click a name or an icon, and the app or program opens in a window on your desktop, ready for action.
Don’t see the name of the app or program you want to launch? Click the All Apps button in the Start menu’s upper-right corner to see an alphabetical list of all your apps and programs. From here, you have several choices:
If you don’t see your desired app’s name, scroll down the list of names by clicking in the bar just to the right of the names. (I describe how to scroll with a scroll box in Chapter 4.)
If the app you want to launch doesn’t appear on the list, chances are good that it’s not installed on your computer. To download it, open the Microsoft