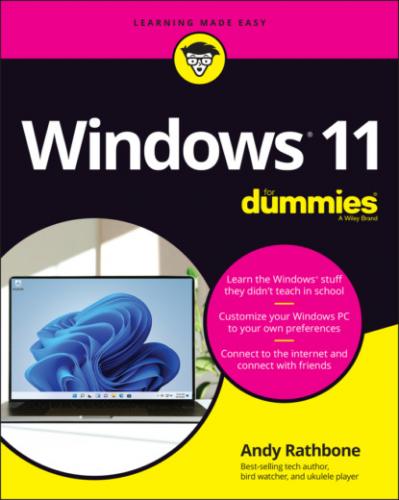3 If the computer protests, saying you’ll lose unsaved work, choose Sleep instead.
The following two sections deal with the finer points of what’s become a complex chore.
Temporarily leaving your computer
Windows offers three options when you’re leaving your computer temporarily, perhaps to reheat some fish in the office microwave and sneak back to your cubicle before anybody notices. To make the right choice among the various “temporary leave” scenarios in Windows, follow these steps:
1 Click the Start button to fetch the Start menu.
2 Click your user account picture from the Start menu’s lower-left corner.From the menu that appears, shown in Figure 2-8, you can choose one of these options:Change Account Settings: This option whisks you straight to the Settings app, where you can tweak your account’s settings. You can change your user account photo, for example, or change an account password.Lock: Meant to add privacy while you take short trips to the water cooler, this option locks your PC, veiling your screen with the lock screen picture. When you return, unlock the screen by pressing any key and then typing your password. Windows quickly displays your work, just as you left it. To lock your computer quickly, press + L.Sign Out: Choose this option when you’re through working at the PC and somebody else wants to have a go at it. Windows saves your work and your settings and then returns to the lock screen, ready for the next person to log on.Another account: Below your name, as shown in Figure 2-8, Windows lists names of any other accounts on the computer. If one of those people wants to borrow the computer for a few minutes while you’re grabbing some coffee, let them choose their name from the list. When they type in their password, their customized screen appears, ready for them to work. When they sign out and you log back in, all your work reappears, just as you left it.
FIGURE 2-8: Click your account name near the Start menu’s lower-left corner to choose from these options.
Each of these options lets you give up your computer for a little while, but leaves it waiting for your return.
If you’re finished for the day, though, you’re ready for the next section.
Leaving your computer for the day
When you’re done computing for the day — or perhaps you just want to shut down the laptop while on the subway or that flight to Rome — Windows offers three ways to handle the situation.
Follow this step to choose from the available options:
The Power icon’s pop-up menu offers three settings, as shown in Figure 2-9.
FIGURE 2-9: The Power icon’s pop-up menu options include Sleep, Shut Down, and Restart.
Here’s the rundown on your options:
Sleep: The most popular choice, this saves your work in your PC’s memory and on its hard drive and then lets your PC slumber in a low-power state. Later, when you return to your PC, Windows quickly presents everything — even your unsaved work — as if you’d never left. And if the power goes out, your PC will still wake up with everything saved, but it will take a few more seconds.
Shut Down: This option turns off your computer completely. It’s just like Restart but without turning back on again. And if you’re worried about preserving battery life on a laptop or tablet, it’s your best choice.
Restart: Choose this option as a first cure when something weird happens (a program crashes, for example, or Windows seems dazed and confused). Windows turns off your computer and then starts itself anew, hopefully feeling better. (Patches from Windows Update, as well as newly installed programs, occasionally ask you to restart your PC.)
That should be enough to wade through. But if you have a little more time, here are some other facts to consider:
To avoid overheating issues, turn off tablets and laptops before storing them in their bags for more than an hour or two.
Chapter 3
The Traditional Desktop
IN THIS CHAPTER
After you turn on your PC and type in your user name and password, the Windows desktop fills the screen, ready for work. For the most part, the Windows 11 desktop works the same way it’s worked for the past decade. It’s where you arrange your work in onscreen windows and make things happen.
The Windows 11 new Start menu and its gang of apps bring many changes, but