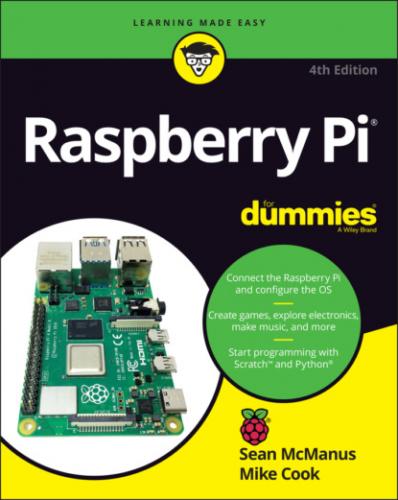Searching within web pages
To find a word or phrase within a web page, press Ctrl+F after the page has loaded. The Find bar opens at the top of the screen, with a box for you to type into. The first occurrence of the text you’re looking for is highlighted on the page in orange, and you can press the Enter key or click the Down button in the Find bar to move to the next one. You can close the Find bar again by clicking the Close button (an X) on the far right end of the Find bar or pressing the ESC key.
Using tabbed browsing
Like many other browsers today, Chromium uses tabs to enable you to switch between several websites you have open at the same time. Click the + button (refer to Figure 4-7) to add a new tab, which opens to show your most often visited websites. You can click to visit one of these or type an address on the Address bar.
To switch to a page, just click its tab above the main web page area. In Figure 4-7, Facebook and Sean’s website are open, and we can click the tabs to flick between those pages instantly. To close a tab, click the Close button to the right of its name.
Adding and using bookmarks
Bookmarks make it easy to revisit your favorite web pages. You can add a bookmark by using the menu in the top right, using Ctrl+D, or clicking the star inside the Address bar on the right.
The window for adding a new bookmark looks like Figure 4-8. The default name for a bookmark is the web page’s title, but you can edit it. Folders can be used to organize your bookmarks so that they’re easier to use. The Folder menu includes an option to choose another folder. It enables you to create a new folder. You can also choose to store a bookmark in the Bookmarks Bar folder. You can show the Bookmarks bar underneath the Address bar, giving you one-click access to your favorite websites at all times. To display the Bookmarks bar, click the button in the top right to open the Chromium menu, hover over Bookmarks, and then select Show Bookmarks Bar from the options that appear. There’s a keyboard shortcut too: Ctrl+Shift+B.
To add the bookmark, click the Done button (refer to Figure 4-8).
To access your bookmarks while you’re browsing, click the Menu button in the top right (refer to Figure 4-7) and choose Bookmarks. The bookmarks on the Bookmarks bar are shown on the menu that opens, and others can be found through the Bookmark manager on this menu. You can visit a website on the Bookmarks bar by displaying the bar (Ctrl+Shift+B) and clicking its entry on the bar, and there’s easy access to your other bookmarks on the right of this bar too, in the Other Bookmarks folder.
To manage your bookmarks, go to the Bookmarks manager with Ctrl+Shift+O. Hover over a bookmark there, and click the menu button on the right of it to see options to edit or delete the bookmark.
©2017 The Chromium Authors
FIGURE 4-8: Adding a bookmark in Chromium.
If you sign in to your Google account while using Chromium on your Raspberry Pi, it can synchronize your bookmarks across your different devices.
Protecting your privacy
As you know, your browser stores the history of web pages you visit. If you want to make a visit to a website without any traces being left in the browser — perhaps to plan your Christmas shopping without the risk of other family members coming across the websites you’ve visited — open a new, incognito window first. You do this from the menu in the top right. When you close the private browsing window, your secret session stops.
When information has already been stored in the browser, you can delete it by opening the Chromium menu in the top right and clicking Settings. Click Privacy and Security on the left (if shown) or scroll down to Privacy and Security, and then click Clear Browsing Data. From the menu in the top right, you can also visit your browser history and delete any entries.
Sending and Receiving Email with Claws Mail
Claws Mail is an open source email application that is preinstalled on your Raspberry Pi. Find it in the Internet category of the Applications menu.
If you want to use email on your Raspberry Pi, you need to know the details of the server for sending and receiving your email. Your email provider most likely publishes this information on its website. You also need to know your user ID and password, which are likely to be the same as you use when logging on with webmail.
When you start Claws Mail for the first time, it walks you through a configuration wizard to add an account. If you experience any difficulties, you can edit your email accounts (including adding or removing them) by using the Configuration menu. There is an Auto-configure option, but this didn’t work for our account when we tried it, so be prepared to do the extra work of putting all the information in the boxes manually if it doesn’t work for you, either.
When you’re set up, click the Get Mail button in the top left to download your email. Claws Mail is similar to many other email clients, including Thunderbird and Outlook. Your mail folders are shown on the left, and your messages are listed on the right, at the top. You can use the message preview pane at the bottom right to read messages, or you can double-click a message to open it in its own window.
Across the top is a menu bar with options for composing a new message, replying to a message, replying to all people copied on that message, and forwarding the message. There’s also a Trash or Wastebin button you can use to delete a message.
Using the Image Viewer
It’s easy to look at your digital photos and other images. Among the accessories on the Applications menu is the Image Viewer. You can start it from the menu (in the Graphics folder) or by double-clicking or right-clicking an image file.
GpicView, written by Hong Jen Yee / Raspberry Pi Foundation
FIGURE 4-9: Gnomes on phones, as seen through the Image Viewer.
The Image Viewer displays the picture, with a toolbar underneath it, as you can see in Figure 4-9. From left to right, this is what the buttons do:
Previous: Goes to the previous photo in the folder. Note that any unsaved changes (such as rotation) are lost. You can also use the left-arrow key on the keyboard.
Next: Goes to the next photo in the folder. As with the Previous button, clicking this discards any