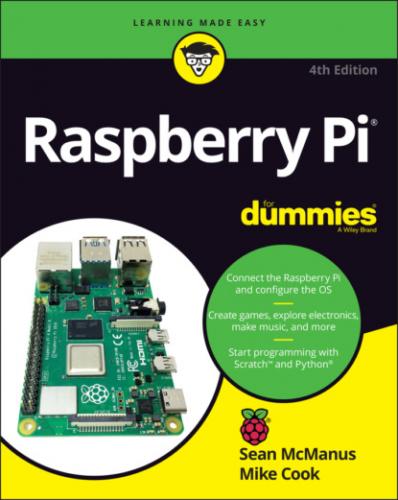Choosing the Right Operating System for Your Raspberry Pi
A number of operating systems are supported by the Raspberry Pi Imager software (see Figure 2-2). They’re all available for free forever, except for TLXOS, which offers only a free trial. They’re grouped into categories, such as general-purpose operating systems, media players, and gaming operating systems.
FIGURE 2-2: Some of the operating system options that appear when you click Choose OS in Raspberry Pi Imager.
Here’s an overview of the options:
Raspberry Pi OS: The distribution that the Raspberry Pi Foundation recommends is called Raspberry Pi OS. It’s a version of a Linux distribution called Debian that has been optimized for the Raspberry Pi. It includes graphical desktop software (see Chapter 4), a web browser (see Chapter 4), and various development and programming tools. Raspberry Pi OS is the quickest way to get up and running with your Raspberry Pi, and for most users, it’s the one you’ll want to use. There are three versions available: one with the desktop and recommended applications, one with the desktop but no recommended applications, and one that does not have the desktop environment or recommended applications. We recommend that you choose the one with the desktop and recommended applications (in this book, we assume that’s what you’re using). Click Raspberry Pi OS (Other) and select the operating system with the recommended applications.
Ubuntu: Ubuntu is a popular Linux distribution, and it’s available here in three versions. The desktop version gives you a familiar desktop environment, the server edition enables you to use your Raspberry Pi as a server, and the core version is for if you’re using your Raspberry Pi as part of an Internet of Things setup. If you don’t know how to use the server and core versions, the desktop is the one you need!
Manjaro ARM Linux: This is another Linux distribution for the desktop, with built-in features to make it easy to customize.
RISC OS Pi: Most people run Linux on the Raspberry Pi, but you can also use an alternative operating system called RISC OS, which has a graphical user interface (GUI). RISC OS dates back to 1987, when Acorn Computers created it for use with the upmarket Archimedes home computer. You can find documentation at www.riscosopen.org.
LibreELEC: This is a version of the Kodi media center for playing music and video (see Chapter 8 for a guide to using LibreELEC).
RetroPie: This retrogaming system includes emulators for a range of vintage home computers (including the Commodore 64, Amiga, Amstrad CPC, various Atari machines, and the ZX Spectrum), as well as game consoles (including a number of Nintendo machines and the Sony PlayStation). You can use the Multi Arcade Machine Emulator (MAME) option to play games from classic coin-operated arcade machines. You’ll need to find the game files separately. A number of games have been released by their creators for free distribution online (including games for MAME at http://mamedev.org/roms, and Sean’s Amstrad games at www.sean.co.uk/books/amstrad/index.shtm). You can transfer games to RetroPie using a USB key, over your home network, or over the Internet. When you first start RetroPie, you can configure your keys, including a USB game controller if you have one. Use the key you set as A (East) to confirm. Press F4 to exit RetroPie, and then you can type in sudo raspi-config to get into the Raspberry Pi settings and set up your Wi-Fi. See Chapter 21 for information on an arcade cabinet you can build to work with RetroPie. The documentation for RetroPie is at https://retropie.org.uk/docs.
Recalbox: This is another games system, with emulators for a huge range of classic home computers and video game systems. All the emulators include demonstration games, so an afternoon's arcade action is built in. In the menu system, use the cursor keys to move through the options; press A to confirm and S to go back. If you don’t have a USB games controller, the Enter key on your keyboard replaces the Start button, and the Spacebar is the Select button. Tap the Enter key (if your keyboard has one) to enter the settings. In the games, press Esc to quit.
OctoPi: The OctoPi operating system includes OctoPrint, a web interface for using 3D printers.
TLXOS: This is a trial version of ThinLinX’s thin client software, which enables a Raspberry Pi to work as a virtual desktop, interacting with software that is running on a different computer. The ThinLinX Management Software also enables one or more Raspberry Pis to be centrally managed. If you’re using lots of Raspberry Pis for a project such as digital signage or to implement a number of virtual desktops, this could help to streamline the process of managing them. When the trial expires, you’ll need to buy a license for the software, currently priced at $10.
Misc utility images: Here you can find settings to change the boot priority, so you can set your Raspberry Pi to boot from USB, for example.
Erase: This option will format your SD card, deleting all the data on it.
Use Custom: Other operating systems may be distributed online, without testing by the Raspberry Pi Foundation. Using this option, you can flash any other image files you’ve downloaded.
www.raspberrypi.org/software/operating-systems.
You can also download the operating system images at that link, to image using any microSD card imaging software.
Chapter 3
Connecting Your Raspberry Pi
IN THIS CHAPTER
Now you’ve got a Raspberry Pi, a small pile of cables, and various accessories. In this chapter, we show you how to connect the cables and accessories to your Raspberry Pi and how to change its settings. We also show you how to connect