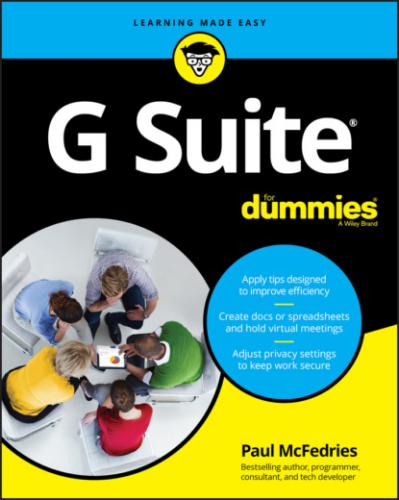14 Chapter 14FIGURE 14-1: As you enter a name or an address, you see a list of names that ma...FIGURE 14-2: In a shared Docs, Sheets, or Slides file, click the Chat icon to c...FIGURE 14-3: In a Meet video conference, click the Chat icon to message the mee...FIGURE 14-4: Google Chat's web home.FIGURE 14-5: Enter your message and then click Send Message (or press Enter).FIGURE 14-6: Click the Add Emoji icon to sprinkle your messages with your favor...FIGURE 14-7: Select a message in your chat history to see the icons shown here.FIGURE 14-8: A file, uploaded to a chat.FIGURE 14-9: Select a message in your chat history to see the icons shown here.FIGURE 14-10: A brand-new chat room, ready for the team.FIGURE 14-11: Select a message in your chat history to see the icons shown here...FIGURE 14-12: A Meet transcript example.
15 Chapter 15FIGURE 15-1: The Groups home page.FIGURE 15-2: Use the Group Settings tab to assign roles to each permission.FIGURE 15-3: You see the Join Group button for groups you can join directly.FIGURE 15-4: Fill in this dialog box to join the group.FIGURE 15-5: You see the Apply to Join Group button for groups you have to ask ...FIGURE 15-6: Fill in this dialog box to ask to join the group.FIGURE 15-7: Enter a group name and Groups automatically populates the Group Em...FIGURE 15-8: Use this dialog box to set your group's main privacy permissions.FIGURE 15-9: Use this dialog box to add members to your group.
16 Chapter 16FIGURE 16-1: The home page is your Forms jumping-off point.FIGURE 16-2: A new form and the features that surround it.FIGURE 16-3: In the Send Form dialog box, use the Email interface to share your...FIGURE 16-4: The Keep home page.FIGURE 16-5: An empty note, yearning to be filled.
17 Chapter 17FIGURE 17-1: Calendar lets people know when they're trying to invite you to an ...FIGURE 17-2: Define your workday by specifying your working hours.FIGURE 17-3: Use the Out of Office tab to set up an Out of Office event in Cale...FIGURE 17-4: Use the Mute Notifications list to specify how long you want to tu...FIGURE 17-5: After you mute notifications, Chat changes your status to Do Not D...FIGURE 17-6: Calendar, rocking a couple of world clocks.FIGURE 17-7: Calendar's Time Zone settings with a secondary time zone added.FIGURE 17-8: How the two time zones appear in Week view.FIGURE 17-9: To import incoming messages from another account, fill in the sett...FIGURE 17-10: From the preview of the Office document, select Open with Google ...FIGURE 17-11: Google displays the Office file extension beside the document nam...
18 Chapter 18FIGURE 18-1: To send your message with no text formatting, choose the Plain Tex...FIGURE 18-2: Click the Reply All radio button to make this command Gmail's defa...FIGURE 18-3: Click the Send & Archive button to automatically archive the origi...FIGURE 18-4: Use the Default Text Style controls to customize your email text.FIGURE 18-5: Click the I'll Add Contacts Myself radio button.FIGURE 18-6: Click the Conversation View Off radio button.FIGURE 18-7: Click the Show Markers radio button.FIGURE 18-8: Use the Show X Conversations Per Page drop-down list to select the...FIGURE 18-9: Your browser wants to know if you'll allow Gmail to show notificat...FIGURE 18-10: Click the Important Mail Notifications On radio button to see des...FIGURE 18-11: Click the Show Indicators radio button.
19 Chapter 19FIGURE 19-1: Use the Password page to modify your Google account password.FIGURE 19-2: Use this page to specify how you want to receive your 2-step verif...FIGURE 19-3: Click the Ask Before Displaying External Images radio button to hi...FIGURE 19-4: With external images hidden, you see this notification in any mess...FIGURE 19-5: Use the Block command to prevent some misfit from sending you mess...FIGURE 19-6: Use the About Me page to specify who can see your info.FIGURE 19-7: The Activity Controls section shows you what Google monitors about...FIGURE 19-8: The Where You're Signed In page shows all devices that are current...FIGURE 19-9: Click an app to see what access it has.
Guide
1 Cover
2 Table of Contents
Pages
1 i
2 ii
3 1
4 2
5 3
6 4
7 5
8 6
9 7
10 8
11 9
12 10
13 11
14 12
15 13
16 14
17 15
18 16
19 17
20 18
21 19
22 20
23 21
24 22
25 23
26 24
27 25
28 26
29 27
30 28
31 29
32 30
33 31
34 32
35 33
36 34
37 35
38 36
39