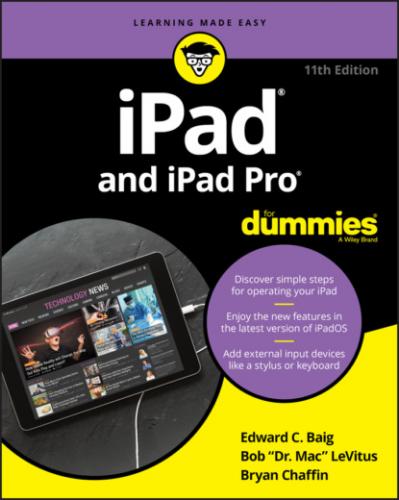8 Part 6: The Part of Tens Chapter 18: Ten Appetizing and Free Apps TripCase Shazam Flipboard Movies by Flixster IMDb Movies & TV Netflix Comixology Epicurious Recipes & Shopping List Evernote Pandora Radio Chapter 19: Ten Apps Worth Paying For PhotoCard by Bill Atkinson Words with Friends — Word Game ArtStudio for iPad — Paint & Draw Pinball Crystal Caliburn II Art Authority for iPad Solar Walk Action Movie FX Masterclass Dark Sky Weather Parallels Access Chapter 20: Ten Hints, Tips, and Shortcuts Use Do Not Disturb for Others Create a Website Home Screen Shortcut Edit Today View Customize Your Dock with Your Most Used Apps Type on a Floating Keyboard Look Up Words Find Almost Anything Using Spotlight Tap and Hold Down on Home Screen Icons Lock Your Screen's Rotation Use the Volume Button as a Camera Shutter
9 Index
List of Illustrations
1 Chapter 1FIGURE 1-1: iPad Pro models have speaker ports on the top, as well as the sleep...FIGURE 1-2: All full-size iPad models have speaker ports and a connection port ...FIGURE 1-3: The right side of the iPad features volume buttons, and some featur...FIGURE 1-4: The front of the iPad 10.2-inch: a study in elegant simplicity.
2 Chapter 2FIGURE 2-1: Maneuvering an iPad to pair with an existing iOS or iPadOS device f...FIGURE 2-2: We think you’ll call on Control Center a lot.FIGURE 2-3: Drag the grab handles to select text.FIGURE 2-4: Tap Paste and text will appear.FIGURE 2-5: Scroll to the left to see the apps you’ve recently used or are stil...FIGURE 2-6: iPadOS split view in action with Safari on the left and Mail on the...FIGURE 2-7: Like some TVs, the iPad has a picture-in-picture feature.FIGURE 2-8: The keys on the Mail (top) and Safari (bottom) keyboards.FIGURE 2-9: The iPad keyboard predicts what you might want to type next.FIGURE 2-10: Press and hold down the typewriter icon key to split the keyboard.FIGURE 2-11: The ABCs of virtual typing.FIGURE 2-12: Accenting your letters.FIGURE 2-13: Fixing an important mistake.
3 Chapter 3FIGURE 3-1: The Summary pane is relatively painless.FIGURE 3-2: During a sync, the eject icon turns into a sync icon.FIGURE 3-3: Want to synchronize your contacts? This is where you set up things.FIGURE 3-4: Set up sync for your calendar events here.FIGURE 3-5: Use the Music pane to copy music, music videos, and voice memos fro...FIGURE 3-6: Your choices in the Movies pane determine which movies are copied t...
4 Chapter 4FIGURE 4-1: The iPad’s Safari browser.FIGURE 4-2: Web pages that match your search letter.FIGURE 4-3: Unpinch to zoom in.FIGURE 4-4: Reducing clutter when reading.FIGURE 4-5: Tap and hold down on a link to see a preview and other options.FIGURE 4-6: A new tab, ready to display any page you choose.FIGURE 4-7: A thumbnail view of all your open tabs.FIGURE 4-8: Tap a page in the reading list to read it.FIGURE 4-9: Hold your finger against a picture in Safari to save it to the iPad...FIGURE 4-10: Running a search on the iPad.
5 Chapter 5FIGURE 5-1: Tap a button to set up an account.FIGURE 5-2: The Create Account button is below the login option offered for peo...FIGURE 5-3: If you set up an IMAP or a POP email account, you may have a few mo...FIGURE 5-4: Keeping your mail, contacts, calendars, and reminders in sync.FIGURE 5-5: When you’re holding the iPad sideways, Mail looks something like th...FIGURE 5-6: When you’re holding the iPad in portrait mode, the message fills th...FIGURE 5-7: Your emails are hanging together by a thread.FIGURE 5-8: Searching your email is easy.FIGURE 5-9: The New Message screen is ready for you to start typing.FIGURE 5-10: Reading and managing an email message.FIGURE 5-11: Fetch or push? It’s your call.
6 Chapter 6FIGURE 6-1: