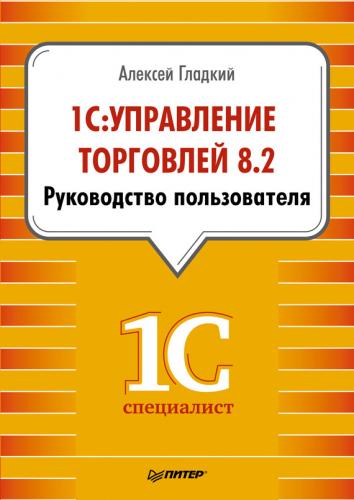Завершается процесс формирования папки нажатием в данном окне кнопки Записать и закрыть.
Для добавления в список нового внешнего файла нажмите клавишу Insert или кнопку Создать, которая находится на панели инструментов. Для перехода в режим просмотра и редактирования информации о файле используйте клавишу F2. Если вы добавляете новый файл, то на экране отображается интерфейс выбора файла, в котором следует выделить нужный файл и нажать кнопку Открыть. Дальнейшие действия (это касается и редактирования параметров файла) выполняются в окне, изображенном на рис. 3.17.
Здесь в соответствующем поле нужно ввести название файла, под которым он впоследствии будет отображаться в списках программы. Оно вводится в поле Наименование, причем по умолчанию автоматически подставляется название, которое совпадает с именем файла на диске, но его при желании можно изменить.
Поле Описание также заполняется с клавиатуры – здесь можно ввести дополнительные сведения произвольного характера, относящиеся к данному файлу. Например, если в файле содержится биографическая информация о физическом лице – об этом можно прямо указать. Введенное в данном поле значение отображается для этого файла в соответствующей колонке списка. Поле не является обязательным для заполнения.
В нижней части окна находится область Сведения. Здесь содержатся параметры, которые являются нередактируемыми и носят лишь информационный характер о данном файле: дата создания, имя создавшего файл пользователя, расширение, и т. д. Единственный параметр, значение которого можно изменить, – это поле Код, в котором отображается уникальный числовой идентификатор объекта. Значение данного поля формируется программой автоматически в момент создания записи, но если вы желаете его отредактировать – установите в данное поле курсор и нажмите любую клавишу, после чего подтвердите свои намерения и внесите требуемые изменения.
Рис. 3.17. Карточка файла
Если в правом нижнем углу окна установить флажок Хранить версии, то программа при каждом сохранении файла будет предлагать сохранить его в виде новой версии. В противном случае данный механизм работать не будет (то есть будет сохраняться обновленный файл, при этом его предыдущая версия будет утрачена).
В правой части окна находится несколько кнопок, предназначенных для выполнения разных действий с файлом. Рассмотрим назначение каждой из них.
♦ Просмотреть – с помощью данной кнопки файл можно открыть для просмотра (аналогично нажатию кнопки Открыть файл для просмотра при работе со списком файлов).
♦ Редактировать – кнопка предназначена для перехода в режим редактирования