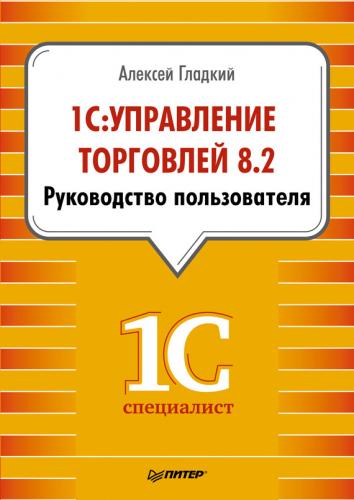Для перехода в режим работы с файловым хранилищем откройте раздел Органайзер и на панели навигации щелкните на ссылке Файлы. В результате откроется окно, которое показано на рис. 3.15.
Это и есть файловое хранилище программы «1С: Управление торговлей 8.2». Все внешние файлы для удобства работы можно сгруппировать в тематические папки. В левой части окна формируется перечень папок, а в правой отображается список файлов выделенной папки. Для каждого файла в списке показывается его имя, произвольное описание, дата включения в список, а также имя ответственного пользователя, который включил данный файл в список.
Рис. 3.15. Файловое хранилище
Каждый находящийся в списке файл можно открыть для просмотра или редактирования. Если файл открыт только для просмотра, то в это же время другой пользователь может открыть его для редактирования. Если же файл открыт для редактирования, то другие пользователи смогут лишь просматривать его.
ПРИМЕЧАНИЕ
В списке файлов зеленым цветом отображаются файлы, занятые для редактирования данным пользователем, серым цветом – файлы, редактируемые другими пользователями, а обычным черным цветом – свободные (никем не редактируемые) файлы.
Чтобы открыть файл для просмотра, выполните команду Все действия ➧ Просмотреть. Чтобы открыть файл для редактирования, используйте команду Все действия ➧ Редактировать, вызываемую также нажатием клавиши F4 (в обоих случаях не забудьте предварительно выделить требуемый файл). Файл будет считаться открытым для редактирования (и, соответственно, недоступным для редактирования другими пользователями) до тех пор, пока вы не «отпустите» его с помощью команды Все действия ➧ Закончить редактирование или нажатием кнопки Закончить редактирование, которая находится на панели инструментов.
ПРИМЕЧАНИЕ
В данном случае под редактированием подразумевается изменение самого файла (правка текста и т. п.), выполняемое с помощью соответствующего приложения. Например, DOC-файл вы будете редактировать в окне редактора Word. Однако вы также можете изменять параметры файла путем редактирования его карточки – об этом речь пойдет чуть ниже.
Если вы намерены использовать механизм группировки файлов, то сначала рекомендуется сформировать список групп, после чего заполнять каждую группу соответствующими файлами. При этом вы всегда сможете свободно переносить файлы из одной папки в другую – для этого выполните команду Все действия ➧ Перенести в папку, затем в открывшемся окне щелчком кнопкой мыши укажите требуемую папку и нажмите кнопку Выбрать или клавишу Enter.
Чтобы создать новую папку для внешних файлов, выполните команду Все действия ➧ Новая папка или нажмите