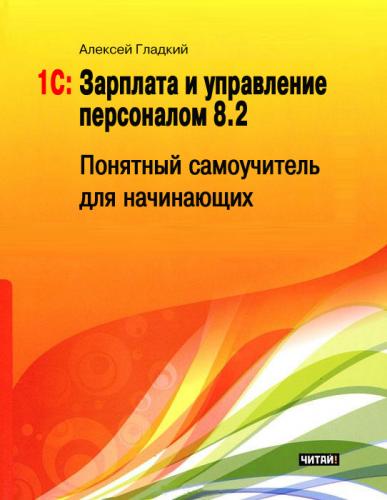После окончания учебного заведения человек получает образование, которое является основой для его дальнейшей карьеры. Возможности программы предусматривают ввод, редактирование и хранение сведений о видах образования, полученных физическими лицами и сотрудниками компании. Эта информация хранится в справочнике видов образования, который вызывается с помощью команды главного меню Предприятие▸Классификаторы▸Виды образования физических лиц. При активизации данной команды на экране отображается окно, изображенное на рис. 3.38.
Рис. 3.38. Справочник видов образования
Для ввода новой позиции используйте команду Действия▸Добавить либо соответствующую кнопку инструментальной панели, после чего с клавиатуры введите требуемые данные (значение поля Код сформируется автоматически, но его при необходимости можно изменить).
Справочник можно заполнять и в автоматическом режиме, выбирая подходящие значения в окне Общероссийского классификатора информации о населении. Для этого нужно нажать кнопку Подбор из ОКИН, которая расположена в правом верхнем углу окна списка (см. рис. 3.38), затем в открывшемся окне классификатора выделить щелчком мыши требуемую позицию и нажать клавишу Enter либо дважды щелкнуть мышью.
Данные о пользователях программы
Поскольку возможности программы предусматривают многопользовательский режим работы, то информацию о пользователях, которые могут работать с программой, целесообразно систематизировать. Для хранения данных о пользователях программы предназначен справочник пользователей, для доступа к которому следует воспользоваться командой Сервис▸Пользователи и права доступа▸Пользователи. При выполнении данной команды на экране открывается окно, изображенное на рис. 3.39.
Рис. 3.39. Справочник пользователей
На рисунке видно, что данный справочник состоит из двух частей – левой и правой. Это уже знакомый нам вариант представления данных: в левой части окна содержится перечень групп пользователей, в правой части – список пользователей, входящих в активную группу. В одну группу обычно включают пользователей, которые наделены сходными должностными обязанностями и работают в одном направлении; примеры групп пользователей – Офис-менеджеры, Бухгалтерия, Склад, Отдел поставок и т.д.
Для создания новой группы пользователей следует выполнить команду Действия▸Новая группа либо нажать соответствующую кнопку инструментальной панели – в результате на экране откроется окно, в котором нужно ввести название группы, ее код и, при необходимости – родительскую группу в иерархии.
Ввод нового и редактирование имеющегося пользователя выполняется в окне редактирования, которое открывается с помощью команд Действия▸Добавить, Действия▸Скопировать и Действия▸Изменить. Данное окно изображено на рис. 3.40.
Рис. 3.40. Ввод и редактирование пользователя
В