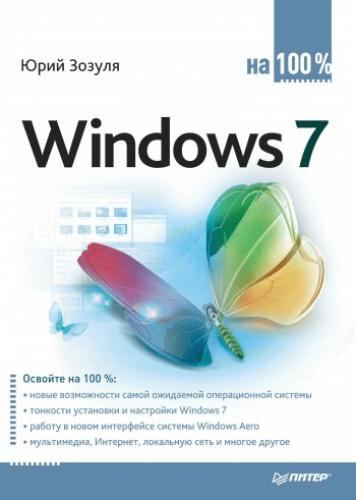• Адрес. Содержит строку, в которую можно ввести адрес папки, файла или ресурса Интернета. После нажатия клавиши Enter указанный ресурс будет открыт в окне обозревателя.
• Ссылки. Эта панель дублирует содержимое папки Избранное → Ссылки, которая находится в личном каталоге пользователя.
• Панель ввода планшетного ПК. Представляет собой довольно мощное средство для рукописного ввода текста и предназначена для использования в планшетных компьютерах (рис. 3.35). При отсутствии планшетного компьютера вы можете попрактиковаться в рукописном вводе с помощью мыши и убедиться в высоком качестве распознавания текста. Панель позволяет вводить текст с помощью пера или сенсорной клавиатуры, имеет развитые возможности для редактирования и поддержку русского языка. Кроме того, с помощью строки поиска меню Пуск вы можете запустить Панель математического ввода, с помощью которой можно вручную вводить формулы со специальными символами.
Рис. 3.35. Панель ввода планшетного ПК
• Рабочий стол. Позволяет получить доступ к элементам Рабочего стола, если они закрыты окнами приложений.
• Языковая панель. Отображает индикатор раскладки клавиатуры и, возможно, другие значки для управления вводом текста.
Языковая панель
В процессе работы на компьютере возникает необходимость вводить тексты или команды как на русском, так и на английском языке. Для переключения языков ввода используется языковая панель, которая обычно находится в правой части Панели задач и отображает текущий язык ввода буквенным обозначением (например, RU – русский, EN – английский). Для переключения языков ввода достаточно щелкнуть на индикаторе текущего языка и в появившемся меню выбрать нужный язык из списка (рис. 3.36).
Рис. 3.36. Выбор языка ввода с помощью языковой панели
На Панели задач языковая панель всегда отображается в свернутом виде. Чтобы развернуть ее, щелкните на индикаторе языка ввода правой кнопкой мыши и выберите в контекстном меню пункт Восстановить языковую панель. После этого языковая панель переместится в верхнюю часть Рабочего стола, но вы можете перетащить ее с помощью мыши в любое другое место. Чтобы вернуть языковую панель на Панель задач, щелкните на кнопке Свернуть в правой верхней части панели.
В зависимости от версии Windows 7 и параметров ее установки в системе могут присутствовать русский и английский языки ввода или же только английский. Если вам нужно добавить новый язык ввода, сделайте следующее.
1. Щелкните правой кнопкой мыши на языковой панели и выберите в контекстном меню пункт Параметры.
2. В