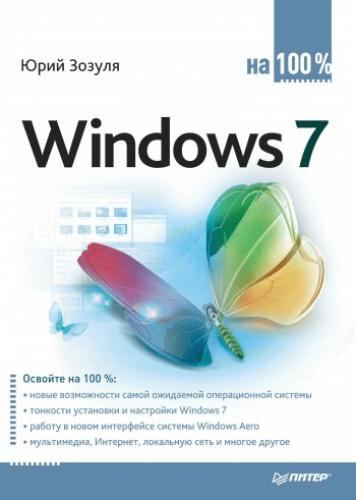Поиск в меню Пуск
Первая функция, с которой следует начать рассмотрение возможностей меню Пуск, – это встроенная строка поиска. Именно она по замыслу разработчиков должна стать основным инструментом для запуска программ, открытия документов и для других целей. Действительно, эта строка позволяет выполнять повседневные операции значительно быстрее и удобнее.
Рассмотрим пример использования строки поиска для запуска графического редактора Paint. В Windows ХР для этого нужно было выполнить такую последовательность действий: Пуск → Все программы → Стандартные → Paint. В Windows 7 эту же операцию можно осуществить так.
1. Щелкните на кнопке Пуск.
2. Наберите на клавиатуре первые буквы названия нужной программы. Для запуска Paint, скорее всего, хватит первых двух букв.
3. По мере набора текста Windows автоматически будет выводить в левом столбце меню список наиболее подходящих результатов, и когда вы увидите в этом списке значок и название нужной программы (рис. 3.26), просто щелкните на нем кнопкой мыши.
Рис. 3.26. Поиск в меню Пуск
Совет
Поиск в меню Пуск можно выполнять по любому слову названия программы. Например, программу Проигрыватель Windows Media успешно можно найти как по первым буквам слова «Проигрыватель», так и по первым буквам слова Media
Искать программы в меню Пуск можно вообще без использования мыши, при этом для нахождения и запуска большинства приложений достаточно 4–5 нажатий клавиш. Поиск с использованием только клавиатуры можно выполнить так.
1. Чтобы открыть меню Пуск, нажмите клавишу с логотипом Windows.
2. Введите первые буквы названия нужной программы.
3. Если искомая программа оказалась в списке первой, просто нажмите Enter для ее запуска. Если же нужная утилита находится в списке не на первом месте, то выберите ее с помощью клавиш управления курсором и затем нажмите Enter.
Кроме программ, с помощью строки поиска меню Пуск можно находить элементы Панели управления, объекты, хранящиеся в библиотеках, и файлы в других местах. При необходимости вы можете отключить поиск в одном или нескольких перечисленных местах с помощью окна свойств меню Пуск, которое будет рассмотрено далее.
Работа с ярлыками в меню Пуск
Вы можете добавлять или удалять ярлыки программ и других объектов в следующих местах меню Пуск: в закрепленной области, которая находится в верхней части левого столбца; в списке часто используемых программ; в меню Все программы.
Чтобы добавить ярлык любого приложения в закрепленную область, щелкните правой кнопкой мыши на его значке и выберите в контекстном меню пункт Закрепить в меню «Пуск». Для удаления любого значка из закрепленной области меню Пуск щелкните на нем правой кнопкой и выберите команду Удалить из этого списка.
Команда Закрепить в меню «Пуск» появляется только в контекстном меню для приложений, но вы также можете поместить в закрепленную область ярлык папки,