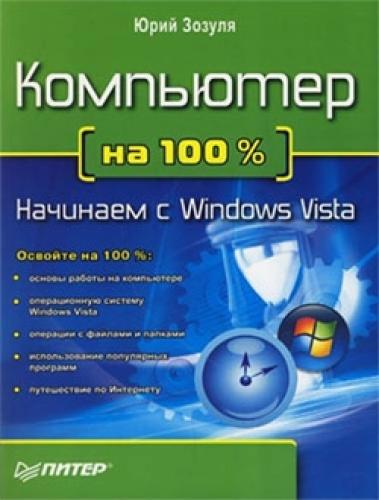Создание документов и ввод текста
Во всех программах для работы с текстом присутствует текстовый курсор – вертикальная мигающая линия, указывающая место ввода текста. Чтобы переместить курсор, можно использовать клавиши, которые приведены в табл. 1.1.
Таблица 1.1. Основные клавиши, используемые при наборе текста
ВНИМАНИЕ
Хотя указатель мыши при наборе текста также будет иметь форму вертикальной линии, но он не указывает место ввода текста. Однако с помощью щелчка кнопкой мыши вы можете переместить текстовый курсор в нужное место.
Если вы никогда не набирали текст, внимательно изучите следующие рекомендации.
□ Используемый язык ввода отображается на языковой панели, которая находится в правой части Панели задач. Для его смены щелкните кнопкой мыши на соответствующем значке на Панели задач и выберите нужный язык из списка.
□ Для ввода заглавной буквы нажмите клавишу с нужной буквой, удерживая нажатой клавишу Shift.
□ Знаки препинания, которые обозначены на клавиатуре в верхней части клавиш, всегда набирают при нажатой клавише Shift.
□ Если все буквы набираются заглавными, значит, включен режим Caps Lock. Чтобы выключить его, нажмите клавишу Caps Lock.
□ Чтобы начать ввод текста с новой строки, нажмите клавишу Enter. При этом курсор должен находиться в конце предыдущей строки.
□ Для удаления неправильной буквы установите курсор справа от нее (это можно сделать с помощью клавиш управления курсором) и нажмите клавишу Backspace. На некоторых клавиатурах клавиша Backspace обозначается стрелкой < – (см. рис. 1.5)
□ Чтобы исправить ошибочную букву, удалите ее, как описано выше, и введите новую.
Назначение клавиш для набора и редактирования текста приведено в табл. 1.1.
Сохранение документов
После набора текста в программе Блокнот его необходимо сохранить. Для этого в меню Файл выполните команду Сохранить. Появится окно сохранения документа (рис. 1.18). По умолчанию система предлагает сохранить файл в папке Документы, с чем вы можете согласиться. Нужно лишь ввести имя файла в соответствующее поле диалогового окна, после чего щелкнуть на кнопке Сохранить.
Рис. 1.18. Диалоговое окно сохранения текстовых документов
При необходимости сохранить документ в другой папке перейдите по ссылке Обзор папок, после чего окно сохранения станет похожим на рассмотренное в следующем подразделе окно открытия файла, и вы сможете сменить папку любым доступным способом или создать новую.
Если вы не сохраните документ и попытаетесь закрыть программу Блокнот, то увидите окно с соответствующим предупреждением, в котором нужно выбрать одно из трех действий: сохранить документ, не сохранять или отменить закрытие программы (рис. 1.19).
Рис. 1.19. Предупреждение