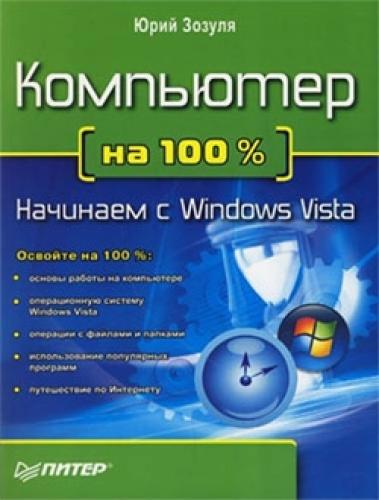Упражнение 1. Вызов контекстного меню.
1. Щелкните правой кнопкой мыши на любом месте экрана, чтобы отобразить контекстное меню.
2. Уберите меню с экрана, щелкнув кнопкой мыши на свободном участке Рабочего стола.
3. Вызовите и закройте контекстное меню для различных объектов.
Упражнение 2. Создание новой папки на Рабочем столе.
1. Щелкните правой кнопкой мыши на свободном участке Рабочего стола.
2. В появившемся меню выберите пункт Создать и в раскрывшемся подменю укажите пункт Папка (рис. 1.11).
3. На экране появится значок с именем Новая папка, которое можно сразу же изменить. Чтобы зафиксировать имя папки, щелкните кнопкой мыши на свободном участке Рабочего стола.
Рис. 1.11. Выбор команды для создания новой папки
Упражнение 3. Переименование папки.
1. Пока еще вы не знаете, как переименовать папку, поэтому просто щелкните правой кнопкой мыши на значке каталога, чтобы вызвать контекстное меню.
2. Изучите перечень доступных команд и выполните команду Переименовать (рис. 1.12).
3. Введите с клавиатуры новое имя папки и нажмите клавишу Enter.
Упражнение 4. Удаление папки.
1. Удаление ранее созданной папки выполняйте по той же схеме. Сначала щелкните правой кнопкой мыши на значке каталога для отображения контекстного меню.
2. В контекстном меню выберите нужный пункт. В данном случае выполните команду Удалить.
3. Подтвердите удаление, нажав кнопку Да в появившемся окне.
Рис. 1.12. Выбор команды для переименования папки
Упражнение 5. Просмотр сведений о компьютере.
1. Откройте меню Пуск.
2. Щелкните правой кнопкой мыши на значке Компьютер.
3. Выполните из контекстного меню команду Свойства.
4. В появившемся окне Свойства: Система вы найдете сведения об операционной системе, процессоре, памяти и др.
Диалоговые окна
Кроме окон программ и папок, пользователям Windows часто приходится иметь дело с различными диалоговыми окнами, которые служат для взаимодействия пользователя с операционной системой и прикладными программами. С их помощью можно изменять параметры работы системы и давать команды для выполнения определенных действий.
Диалоговые окна обычно имеют упрощенный вид и могут содержать несколько стандартных элементов управления. Рассмотрим для примера окно настройки даты и времени. Чтобы его открыть, щелкните кнопкой мыши на изображении часов на Панели задач, затем в появившемся окне перейдите по ссылке Изменение настройки даты и времени (рис. 1.13).
Рис. 1.13. Окно настройки даты и времени
В различных диалоговых окнах можно найти следующие элементы.
□ Вкладка. Окна с большим количеством элементов управления разделены на несколько вкладок.