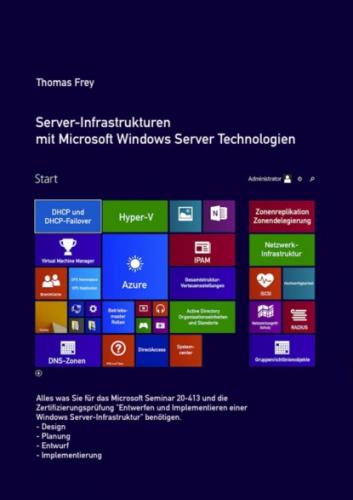Mit dem folgenden Kommandozeilenbefehl können Sie sich den Inhalt des Standardinstallations-Image ansehen, dass Sie sich vorhin in den Ordern „Eigene Images“ kopiert haben: Dism /get-imageinfo /imagefile:“Y:\Eigene Images\install.wim”
Mit dem folgenden Kommandozeilenbefehl mounten Sie Inhalt Nummer 4 (Installationsdateien für die Datacenter Edition). Nun können Sie Treiber und Pakete hinzufügen oder Funktionen aktivieren: Dism /mount-wim /wimfile:“Y:\Eigene Images\install.wim” /index:4 /mountdir:c:\mountpoint
Mit dem folgenden Befehl sehen Sie alle im Image enthaltenden Features und ob diese aktiviert oder deaktiviert sind. Das Bild zeigt nur einen Ausschnitt: Dism /image:c:\mountepoint /get-features
Beim vorherigen Befehl wurde die Liste lang und unkomfortabel. Mit dem folgenden Befehl können Sie sich die Eigenschaften eines Features (Beispiel: IIS-Webserver Rolle) genauer ansehen. In diesem Beispiel ist die Rolle deaktiviert. Dism /image:c:\mountpoint /get-featureinfo /featurename:IIS-WebServerRole
Im vorigen Befehl konnten Sie sehen, dass das Feature IIS-WebServerRole deaktiviert war. Mit dem folgenden Befehl aktivieren Sie das Feature: Dism /image:c:\mountpoint /enable-feature /featurename:IIS-WebServerRole –all
Als letztes müssen Sie das Image abmelden und dabei die Änderungen sichern. Ändern Sie die Befehlsoption „/commit“ in „/discard“, wird das Image ohne Sichern der Änderungen abgemeldet: Dism /unmount-wim /mountdir:c:\mountpoint /commit
So stellen Sie ein Image mit dem Windows DS Dienst bereit
Eben haben Sie ein Image mit DISM vorbereitet. Dieses Image soll nun als Installationsimage verwendet werden und dazu muss es bereitgestellt werden. Der genutzte Dienst ist WDS über den das Image bereitgestellt wird. Wenn der WDS noch nicht installiert ist, müssen Sie das als erstes durchführen:
WDS benötigt das Installationsimage. Das genügt allerdings noch nicht. Ein Computer muss erst einmal starten, um das Installationsimage anwenden zu können. Dazu benötigen wir noch das Startabbild. Der Ablauf:
Nach dem Start des Konfigurations-SnapIns muss der Server als erstes konfiguriert werden:
Im Konfigurations-Assistent klicken Sie sich durch die Optionen: Active Directory integriert, einen Remoteinstallations-Ordner angeben (z. B. „E:\Remoteinstall“), keinen Clientcomputer antworten (damit Sie anfragende Clientcomputer explizit freischalten können). Damit ist die Erstkonfiguration abgeschlossen:
Nach der Erstkonfiguration fügen Sie die Start- und Installationsimages hinzu. Das können Sie mit Rechtsklick auf „Startabbilder“ bequem durchführen.
Es öffnet sich der „Assistent zum Hinzufügen von Abbildern“. Als Quelle kann das Windows Server Installationsmedium im DVD-Laufwerk dienen. Im folgenden Bild sehen Sie die Zusammenfassung nach der Konfiguration:
Das Installationsabbild wird genauso hinzugefügt wie das Startimage. Es empfiehlt sich an dieser Stelle kurz darüber nachzudenken, ob in Ihrer Umgebung zukünftig mehrere Computer mit diesem Abbild installiert werden sollen. In diesem Fall ist es sinnvoll, eine Abbildgruppe zu erstellen:
Benennen Sie die Gruppe nach Ihren Erfordernissen und fügen Sie danach das mit DISM bearbeitete Installationsimage hinzu. Dazu verwenden Sie wieder den Assistenten. Aktivieren Sie nur die benötigte Edition (Datacenter). Im folgenden Bild die Zusammenfassung:
Nachdem die Images eingebunden wurden, konfigurieren Sie noch den Namen, den ein neu installierter Server erhalten soll. Da es durchaus mehrere Server sein können, die automatisch installiert werden, muss der Name sich automatisch anpassen. Die Konfiguration erfolgt über die Eigenschaften des WDS. Bei der Gelegenheit ändern wir der Einfachheit halber die PXE-Antwort so, dass alle anfragenden Computer bedient werden:
Starten Sie einen PXE-fähigen Computer. Je nach Konfiguration des WDS wartet der Computer auf F12-Tastendruck oder startet automatisch weiter, erhält vom DHCP-Server eine IP-Adresse und lädt das Startimage vom WDS:
Nach Eingabe der Zugangsdaten zur Domäne startet das Setup wie bei einer Installation von einer DVD. Durch das Festlegen auf die Datacenter Edition muss diese Auswahl nicht mehr manuell getroffen werden. Es ist die einzige zur Verfügung stehende Edition.
Wenn die Installation abgeschlossen ist, können Sie prüfen ob der IIS-Server installiert wurde. Bei einer Standardinstallation würde dieser nicht