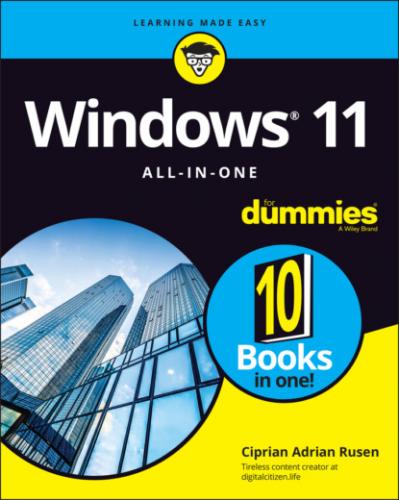Here’s how to do all those tasks:
1 Click or tap the Start icon.The Start menu is displayed. (Refer to Figure 1-1.)
2 Click or tap the power icon, which is at the bottom-right corner of the Start menu.You see all the options from the Power menu, as shown in Figure 1-7. You can choose Sleep, Shut Down, or Restart. Clicking or tapping one of these options starts the specified action immediately.
3 Click or tap your user account name in the bottom-left corner of the Start menu.A menu opens with options related to your user account, as shown in Figure 1-8, including Lock and Sign Out.
4 Choose Sign Out.The Windows 11 lock screen is shown, where you see the time and date.
5 Click or tap anywhere on the lock screen or press Enter. Enter your user password or PIN.You return to the Windows 11 desktop.
FIGURE 1-7: Use the Power menu to sleep, shut down, or restart your device.
FIGURE 1-8: From this menu, you can lock your computer or sign out.
Taking Screen Shots
One of these days, you'll be using an app on your Windows 11 PC and an error will occur. To find a solution, it's often helpful to take a screen shot of what you see on the screen and share it with others. In Windows 11, you can do so in many ways. You could press the Print Screen key on your keyboard, but that method stores your screen shot in the clipboard, and you must then paste the shot in an image-editing app such as Paint.
One cool aspect of Windows 11 is that Microsoft has decided to create a new and much improved Snipping Tool app. It's a mix of the old version in Windows 7 and the Snip & Sketch app in Windows 10, which many people ignored. With the snipping tool, you can capture a full-screen screen shot, a rectangular screen shot, a free-form screen shot (draw any shape you want on the screen), or the window of a specific app. The snipping tool calls those screen shots snips.
Here’s how to use the snipping tool in Windows 11 to take a screen shot of the entire screen:
1 Press Windows+Shift+S.You see a menu at the top of the screen, with several screen shot-taking icons, as shown in Figure 1-9.FIGURE 1-9: The screen shot-taking options offered by the snipping tool.
2 Click or tap the fourth icon, which is full-screen snip.A notification on the right side of the screen tells you that a snip was saved to the clipboard.
3 Click or tap the Snipping Tool notification.The Snipping Tool app opens (as shown in Figure 1-10), displaying the screen shot you just took. The app gives you access to plenty of image-editing tools, such as pens, highlighters, and erasers.FIGURE 1-10: Use the snipping tool to edit your screen shots.
4 Click or tap the save icon (disk) at the top right of Snipping Tool.The Save As dialog is shown, where you can choose the folder where the screen shot is saved. By default, screen shots are named using the date and time when they were taken. You can type a new name in the File Name field.
5 Click or tap the Save button.Your screen shot is saved in the Pictures folder.
6 In the Snipping Tool window, click or tap X to close the app.
Keyboard Shortcuts
Windows 11 has hundreds of keyboard shortcuts. I don’t use many of them because they’re difficult to remember. However, some of them are easy to remember and will make your work with Windows 11 a lot easier.
Ctrl+C copies whatever you’ve selected and puts it on the clipboard. On a touchscreen, you can do the same thing in most applications by tapping and holding down, and then choosing Copy.
Ctrl+X cuts whatever you’ve selected and puts it on the clipboard. Again, you can tap and hold down, and Cut should appear on the menu.
Ctrl+V pastes whatever is in the clipboard to the current cursor location. Tap and hold down usually works.
Ctrl+A selects everything, although sometimes it’s hard to tell what everything means — different applications handle Ctrl+A differently. Tap and hold down usually works here, too.
Ctrl+Z usually undoes whatever you just did. Few touch-enabled apps have a tap-and-hold-down alternative; you usually have to find Undo on a ribbon or menu.
When you’re typing, Ctrl+B, Ctrl+I, and Ctrl+U usually change your text to bold, italic, or underline, respectively. Press the same key combination again, and the text returns to normal.
The Windows key brings up the Start menu.
Windows+A opens Quick Actions.
Windows+E launches File Explorer.
Windows+I opens the Settings app.
Windows+M minimizes all open apps and windows on the current desktop.
Windows+Tab opens task view, with the virtual desktops listed at the bottom. In the middle is a preview of the open apps in each virtual desktop.
Alt+Tab cycles through all running apps on the current desktop, one by one. See Figure 1-11.
Ctrl+Alt+Del — the old Vulcan three-finger salute — brings up a screen that lets you choose to lock your PC, switch the user, sign out, or run Task Manager (see Book 8, Chapter 5).
FIGURE 1-11: Alt+Tab cycles through all running apps.
You can also right-click (or press and hold down on) the Start icon or press Windows+X to display the Power User menu, which is shown in Figure 1-12.
FIGURE 1-12: The Power User menu can get you into the innards of Windows 11.
And finally, the trick I know you’ll use over and over: Whenever you