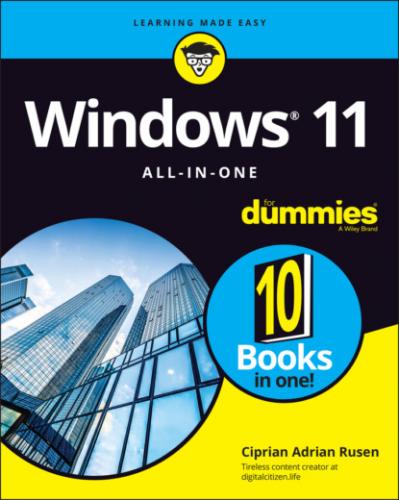FIGURE 3-1: The desktop and the Start menu in Windows 10.
FIGURE 3-2: The desktop and the Start menu in Windows 11.
If you have Windows 11, here’s how to see your specific edition and version:
1 Click or tap the search icon (magnifying glass) on the taskbar, and type about.Search results appear. At the top of the stack you should see something like About Your PC.
2 Press Enter or click or tap About Your PC.You see an About window with lots of technical details.
3 On the right, scroll down until you get to Device Specifications, shown in Figure 3-3.To the right of System Type, you can see that you're using a 64-bit version of Windows 11.
4 Scroll down a bit more until you see Windows Specifications.In this section, you see the edition of Windows 11, the version, the date it was installed, and the OS build number. The OS build number is useful if you need to contact Microsoft’s tech support service. It helps the support engineer figure out the exact build of Windows 11 and the appropriate patches or steps required to troubleshoot problems with your specific version.
FIGURE 3-3: Full system information is in the About window.
Book 2
Personalizing Windows
Contents at a Glance
1 Chapter 1: Getting Around in Windows Navigating around the Desktop Using Windows 11 on Tablets and Touchscreens Shut Down, Sleep, Restart, Sign Out, Lock, Sleep Taking Screen Shots Keyboard Shortcuts
2 Chapter 2: Logging into Windows 11 Working with the Lock Screen Logging in without a Password
3 Chapter 3: Handling Notifications and Quick Actions What, Exactly, Is a Notification? Using the Notification Center Disabling Notifications Enabling Focus Assist Using Quick Actions
4 Chapter 4: Managing User Accounts Understanding Why You Need Separate User Accounts Choosing Account Types Knowing What’s Good and Bad about Microsoft Accounts Adding Accounts in Windows 11 Changing Other Users’ Settings Switching Users
5 Chapter 5: Understanding Microsoft Accounts Realizing Which Accounts Are Microsoft Accounts Deciding Whether You Want a Microsoft Account Setting Up a Microsoft Account Discontinuing Your Microsoft Account Taking Care of Your Microsoft Account Controlling Which Windows 11 Settings Get Synchronized
6 Chapter 6: Protecting Your Privacy Realizing Why You Should Care about Privacy Handling Your Privacy in Windows 11 Knowing What Connections Windows Prefers Seeing Fewer Ads in Windows 11 Controlling Location Tracking Minimizing Privacy Intrusion
Chapter 1
Getting Around in Windows
IN THIS CHAPTER
Ready to get your feet wet, but not yet up to a full plunge?
Good. You’re in the right place for a dip-your-toes-in kind of experience. Nothing tough in this chapter, just a bit of windows cruising. Lay of the land kind of stuff.
If you’re an experienced Windows 7 user, you’ll find parts of Windows 11 that look a bit familiar and parts that look like they were ripped from a Mac or an iPhone. If you’re a Windows 10 user, you’ll feel right at home, but will enjoy a more cohesive user experience.
Anyway, you surely know that to get around Windows you need to click or tap stuff,