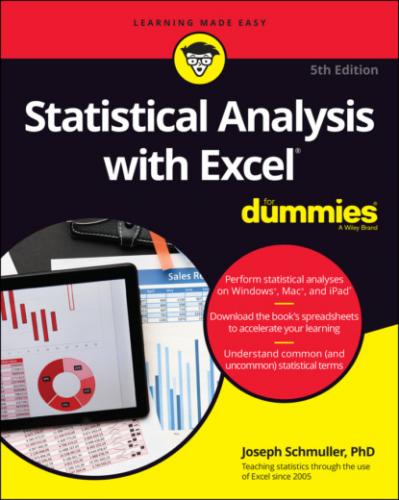11 Index
List of Tables
1 Chapter 2TABLE 2-1 Excel's Data Analysis Tools
2 Chapter 3TABLE 3-1 US Commercial Space Revenues 1990–1994 (in Millions of Dollars)TABLE 3-2 Use of the Internet at Home (2013)
3 Chapter 5TABLE 5-1 The First Group of Heights and Their DeviationsTABLE 5-2 The Second Group of Heights and Their DeviationsTABLE 5-3 The Second Group of Heights and Their Squared DeviationsTABLE 5-4 A Group of Numbers and Their Absolute Deviations
4 Chapter 9TABLE 9-1 All Possible Samples of Three Scores (and Their Means) from a Populati...
5 Chapter 10TABLE 10-1 Decisions and Errors in Hypothesis Testing
6 Chapter 11TABLE 11-1 Sample Statistics from the FarKlempt Machine StudyTABLE 11-2 Sample Statistics for the Unequal Variances t-Test ExampleTABLE 11-3 Data for the Weight Loss Example
7 Chapter 12TABLE 12-1 Data from Three Training MethodsTABLE 12-2 The Incredible Increasing αTABLE 12-3 Data for the Weight Loss Example
8 Chapter 13TABLE 13-1 FarKlempt Robots: Number of Days before Recharging in Three Tasks wit...TABLE 13-2 The ANOVA Table for the Mixed ANOVA (One Between Groups Variable and ...
9 Chapter 14TABLE 14-1 x-y Pairs in y = 4 + 2xTABLE 14-2 SAT Scores and GPAs for 20 Sahutsket University StudentsTABLE 14-3 SAT Scores, GPAs, and Predicted GPAs for 20 Sahutsket University Stud...
10 Chapter 15TABLE 15-1 SAT Scores and GPAs for 20 Sahutsket University Students
11 Chapter 18TABLE 18-1 The Elementary Outcomes in the Sample Space for Tossing a Coin and Ro...
12 Chapter 20TABLE 20-1 Hits Per Hour on the FarBlonJet Intranet Home PageTABLE 20-2 Statistics from the Loaded Dice-Tossing Simulation and the Parameters...
13 Chapter 21TABLE 21-1 Time (in Seconds) Spent Looking at an Ad and Outcome (1 = Bought the ...
14 Chapter 23TABLE 23-1 Living Environment and Movie PreferenceTABLE 23-2 Some Common Logarithms (Log) and Natural Logarithms (Ln)
15 Appendix DTABLE D-1 Data for Exam Performance with Three Preparation Methods and for Mathe...
List of Illustrations
1 Chapter 1FIGURE 1-1: The relationship between populations and samples, and between param...FIGURE 1-2: The Excel interface in Windows.FIGURE 1-3: Clicking Insert | Recommended Charts opens this box.FIGURE 1-4: The All Charts tab in the Insert Chart dialog box.FIGURE 1-5: Inserting a chart on the iPad.FIGURE 1-6: Accessing the Statistical Functions menu.FIGURE 1-7: Accessing the Statistical functions on the iPad.FIGURE 1-8: Expenditures for R&D in science and engineering.FIGURE 1-9: The Fill pop-up menu.FIGURE 1-10: The Series dialog box.FIGURE 1-11: Autofill on the iPad.FIGURE 1-12: Whoops! Incorrect autofill!FIGURE 1-13: Autofill, based on absolute referencing.FIGURE 1-14: Changing from relative to absolute reference on the iPad.
2 Chapter 2FIGURE 2-1: The Function library, the Name box, the Formula bar, the two Insert...FIGURE 2-2: The Insert Function dialog box.FIGURE 2-3: Using SUM.FIGURE 2-4: As you type a formula, Excel opens a helpful menu.FIGURE 2-5: Using SUM with five arguments.FIGURE 2-6: Accessing Excel’s statistical functions.FIGURE 2-7: Adding the statistical functions to the Quick Access toolbar.FIGURE 2-8: Accessing the Statistical Functions menu from the Quick Access tool...FIGURE 2-9: Working with FREQUENCY.FIGURE 2-10: The finished frequencies.FIGURE 2-11: Working with FREQUENCY on the iPad.FIGURE 2-12: Defining names for arrays of cells.FIGURE 2-13: Right-clicking a selected cell range opens this pop-up menu.FIGURE 2-14: The New Name dialog box.FIGURE 2-15: Entering a formula directly into a cell opens these boxes.FIGURE 2-16: Completing the formula.FIGURE 2-17: Managing the Defined Names in a worksheet.FIGURE 2-18: The Function Arguments dialog box for SUMIF.FIGURE 2-19: The Use in Formula drop-down list.FIGURE 2-20: Completing the Function Arguments dialog box for SUMIF.FIGURE 2-21: The completed Function Arguments dialog box for SUMIFS.FIGURE 2-22: Two named arrays and an array formula.FIGURE 2-23: The results of the array formula =X * Y.FIGURE 2-24: The Add-Ins dialog box.FIGURE 2-25: The Tools | Excel Add-ins menu choice on the Mac.FIGURE 2-26: The Add-Ins dialog box on the Mac.FIGURE 2-27: Working with the Descriptive Statistics tool.FIGURE 2-28: The output of the Descriptive Statistics tool.FIGURE 2-29: The StatPlus pane, with entered values for a Descriptive Statistic...FIGURE 2-30: The results of the Descriptive Statistics analysis — compare with ...FIGURE 2-31: The Home ∑ button and the menu that clicking its down arrow opens.FIGURE 2-32: The Analyze Data tool at work.FIGURE 2-33: An intermediate result of Data from Picture: The image of the data...
3 Chapter 3FIGURE 3-1: Graphing the data in Table 3-1.FIGURE 3-2: The Charts area of the Insert tab.FIGURE 3-3: Table 3-1 data, entered into a worksheet.FIGURE 3-4: The Insert Chart dialog box.FIGURE 3-5: The Format Legend pane.FIGURE 3-6: The Format Axis pane, with Axis Options and Line selected.FIGURE 3-7: The Chart Elements button, with Axis Titles selected.FIGURE 3-8: A stacked column chart of the data in Table 3-1.FIGURE 3-9: The Stacked Column chart, in its own chart sheet.FIGURE 3-10: A pie chart of the last column of data in Table 3-1.FIGURE 3-11: The initial pie chart, on its own sheet.FIGURE 3-12: A line chart of the second row of data in Table 3-1.FIGURE 3-13: The result of choosing Line with Markers from the All Charts tab.FIGURE 3-14: Right-clicking inside the chart opens this menu.FIGURE 3-15: The Select Data Source dialog box.FIGURE 3-16: The Axis Labels dialog box.FIGURE 3-17: The Create Sparklines dialog box.FIGURE 3-18: Line sparklines and column sparklines for the data in Table 3-1.FIGURE 3-19: Sparklines in a Word document.FIGURE 3-20: Win/Loss sparklines for the 2020–2021 NBA Atlantic Division, featu...FIGURE 3-21: A bar chart of the data in Table 3-2.FIGURE 3-22: Table 3-2 data in a worksheet.FIGURE 3-23: The initial Excel bar chart.FIGURE 3-24: Your scatterplot data.FIGURE 3-25: The initial scatterplot.FIGURE 3-26: The almost-finished scatterplot.FIGURE 3-27: Right-clicking any point on the scatterplot opens this menu.FIGURE 3-28: The Format Trendline pane.FIGURE 3-29: The scatterplot, with additional information.FIGURE 3-30: These data suggest a line chart, but the x-values aren’t equally s...FIGURE 3-31: Recommended Charts suggests the appropriate chart for the data.
4 Chapter 4FIGURE 4-1: Working with AVERAGE.FIGURE 4-2: Data from 16 trials of a fictional psychology experiment.FIGURE 4-3: The completed dialog box for AVERAGEIF.FIGURE 4-4: The completed dialog box for AVERAGEIFS.FIGURE 4-5: The TRIMMEAN Function Arguments dialog box, along with the array of...FIGURE 4-6: The MEDIAN Function Arguments dialog box, along with the array of c...FIGURE 4-7: The MODE.SNGL Function Arguments dialog box, along with the array o...FIGURE 4-8: The MODE.MULT Function Arguments dialog box, along with the array o...FIGURE 4-9: The results of MODE.MULT in the output array.
5 Chapter 5FIGURE 5-1: Working with VAR.P.FIGURE 5-2: VARPA