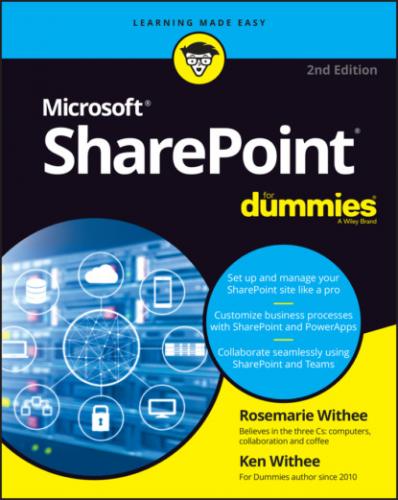The Find tab includes sections for your Frequent SharePoint sites, People, Recent files, and Featured links. Under the Frequent sites, People, and Recent files sections, you can expand the search even further beyond your frequently visited sites. For example, you can browse for more files or search for a file in the Recent files section, and search for more people in the People section.
Exploring a SharePoint site
Because we have only created one SharePoint site (in Chapter 1) at this point, that site is prominently displayed as our frequent site on the Find tab, as shown in Figure 4-5. We also created another site called “Web Parts Examples” that you will see in the screenshot, but won’t use it for now.
FIGURE 4-5: The Frequent sites section of the Find screen.
To open the site, called “Communication site” in this example, just tap the site name. The app opens the site and we are in the same SharePoint site we would be in if we opened the site in a web browser. Figure 4-6 shows our SharePoint site open in the mobile app.
We can swipe the screen with our thumb and move down the screen. The first section we see is called News. The next section is called Events, which is followed by a Documents section.
The reason we are seeing these sections is because we created the site using the Team site template. It may not have been obvious in Chapter 1 that we created a Team site because the process of getting started with this template is very straightforward. We cover creating sites using other templates in Chapter 5, and in those cases, you will see different sections as you open those sites in the SharePoint Mobile App.
FIGURE 4-6: The SharePoint site.
Opening navigation
The site navigation menu is located in the upper-left corner of the screen in the form of three horizontal lines. This is often called a “hamburger menu” because some have said it looks similar to a hamburger. If you tap the hamburger menu the navigation for the SharePoint site slides out from the left side of the screen, as shown in Figure 4-7.
FIGURE 4-7: The navigation menu on the SharePoint Mobile App.
You can open a SharePoint component from the navigation menu by tapping that item. If you don’t want to navigate away from the screen you are currently on, you can slide the navigation back to the left and it will close for you.
Getting the Latest News with the News Tab
The News tab is a one-stop location for all the news coming in from across the various parts of SharePoint that you have access to. This includes news from different sites as well as announcements and other social news posts.
The News tab is shown in Figure 4-8, and we posted a news page about the new book. We posted the news page on our laptop and then on our smartphone, we swiped down to refresh the page and the news appeared right away. We cover the social aspects of SharePoint in Chapter 10.
FIGURE 4-8: The News tab on the SharePoint Mobile App.
All About You with the Me Tab
The Me tab shows you your profile, lets you edit your profile, and shows a listing of all of your recent and saved content. The Me tab is shown in Figure 4-9.
You will notice a listing of a couple of pages we recently worked on: “My First Page” and “first-webpart-page.” These pages show up because SharePoint thinks that since we recently worked on these, we might want to view our latest work. This is a recurring theme throughout SharePoint.
Also on the Me tab is the Settings icon that looks like a gear. It is located in the top-right corner of the screen. When you tap the gear icon, the Settings screen appears, as shown in Figure 4-10.
FIGURE 4-9: The Me tab on the SharePoint Mobile App.
FIGURE 4-10: The Settings screen of the SharePoint Mobile App.
From the Settings screen you can edit your profile, clear your account cache on this device, switch the account you are using, sign out, send feedback, toggle push notifications, learn about what’s new in the app, see the version of the app you are