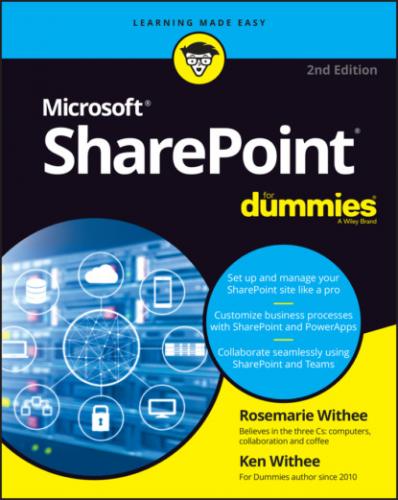The reason SharePoint is so difficult to define is that it’s a product that has a tremendous amount of functionality. SharePoint has functionality for administrators, business users, report developers, analysts, programmers, and just about anyone else in any organization. You name it, and SharePoint provides functionality designed for that particular user. Coming to terms with the vastness of SharePoint is a key concept in learning about the product.
In this chapter, you discover some of the main functionality that makes up SharePoint. You find out about SharePoint templates and how they’re used to create websites. You discover the importance of the Team site template, but find out it isn’t the only game in town. You explore apps and see that almost everything in SharePoint is an app. Finally, you take a high-level fly-over of some of the most common functionality in SharePoint. The whole smorgasbord of functionality is really the definition of SharePoint, and you get a bird’s-eye view in this chapter.
Coming to Terms with Website Templates
If you haven’t experienced SharePoint before, you might think that creating a new website is difficult. Before SharePoint, you would need to gather up the right files and write HTML code to create a website. Tweaking the code and building the website were burdensome tasks. To make matters worse, you had to fiddle with the web server and the security and get everything just right. In short, you needed an advanced level of technical expertise. Some would have argued you needed an advanced degree in computer science! Making changes to the website after it was completed required the same advanced skillset. One of the main reasons SharePoint took off was that it allowed people to create and manage websites with advanced functionality, such as content management and workflow, without needing an advanced technical skillset.
Creating a SharePoint website is as easy as a few clicks of the mouse (assuming you have the right permissions). The primary decision you need to make when you create a SharePoint site is which template to use. Choosing a template is accomplished on the New SharePoint Site screen, shown in Figure 3-1. Instructions for creating a new site are briefly outlined in Chapter 1 and further detailed in Chapter 5.
FIGURE 3-1: Choosing a template on the New SharePoint Site screen.
Show Me the Apps
SharePoint extends the way you think about adding functionality to a site. In previous versions of SharePoint, all containers were considered a type of list. What a list meant was fairly generic. You might have a list that provides calendar functionality, or you might have a list that provides discussion board functionality. The concept of a special list with some functionality was one of the hardest things to get our minds around when we started working with SharePoint. SharePoint now removes the confusion by calling everything an app. Instead of a specialized calendar list, you now have a Calendar app. Need a discussion board? You now add the Discussion Board app.
Microsoft has also expanded the ability to develop custom solutions for SharePoint called add-ins. The result is that third parties or in-house developers can create add-ins for any purpose you can conceive. Imagine you’re in Accounts Payable and you use SharePoint to manage your invoice documents. You might request an add-in from your IT department to route documents through the various approvals before finally being submitted to the payment system.
If you use SharePoint Online, you can browse, purchase, and install apps and add-ins from the SharePoint Store without leaving SharePoint. It’s similar to using the App Store on an iPhone or the Google Play store on an Android phone to buy and download an app.
SharePoint has the ability to use apps on your mobile device as well. Since so many things are called “apps,” this can lead to some confusion. Just remember that an app can live inside a web browser or on your mobile phone. And on your mobile phone you can use the main SharePoint Mobile App or you can create your own SharePoint apps using PowerApps, which we cover in detail in Chapter 16. For example, now you can take your Accounts Payable app that you built using a SharePoint list and turn it into a real live iOS or Android app that people install directly on their devices. The backend is still using SharePoint, but you have expanded your regular SharePoint web-based app into the mobile realm.
Working with Web Pages
A SharePoint site wouldn’t be very interesting without content. A SharePoint site is a container for pages. Pages in turn are containers for actual content; developing pages allows you to add content to your SharePoint sites.
Under the covers there are different types of pages you can create but Microsoft has removed a lot of the complexity and makes getting started with create a generic page much easier.
To create a simple page:
1 Open a web browser and navigate to your SharePoint site.
2 Click the gear icon in the upper-right corner and select Add a Page.A Create page appears, as shown in Figure 3-2. (We selected “I’ve done this before” and clicked the Let’s Go button so that we could get straight to the Create page screen.) If you are adding a page for the first time, an option to work through a tutorial also appears. Feel free to work through the tutorial.
3 Choose the Blank template and select Create page.The other templates available in addition to the Blank template are the Visual template and the Basic Text template. These templates provide additional ways to build a page. You can play around with them to see what you like best. We recommend starting from scratch so we can learn how things work before we let Microsoft help us automate things. So we chose the Blank template.
4 Develop the page by clicking the plus (+) icons and adding components.The new page opens in editing mode and you can click around and add content, as shown in Figure 3-3. You add components by clicking the + icon. If you are familiar with WordPress or other content management systems, you will notice a trend. Web-based content systems are trending toward a standard way of adding content and SharePoint is no exception. We spend a lot of time building WordPress pages as well as SharePoint pages, and the feel of both has trended together. If you are familiar with one you will be familiar with the other.
5 When