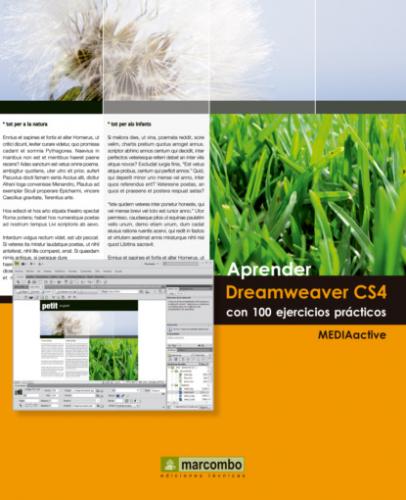2 La primera columna de opciones del cuadro Nuevo documento permite la creación de una página en blanco, una plantilla en blanco, una página de plantilla, una página de muestra u otro tipo de documento. En el panel de la derecha se muestran los tipos de página, que varían según el tipo de documento seleccionado. La segunda parte de este panel incluye los tipos de páginas dinámicas. Seleccione la categoría Plantilla en blanco.
3 Las opciones de esta categoría permiten crear una plantilla que presente uno de los formatos del listado central. Una vez almacenado como plantilla, un documento podrá ser utilizado como base para la creación de otras páginas. Pulse sobre la categoría Página de plantilla.
4 El panel central nos indica que no existen sitios almacenados. Seleccione la categoría Otro.
5 Los tipos de archivo listados en esta categoría están destinados a programadores experimentados en estos lenguajes, basados en texto, con los que no es posible trabajar de forma visual mediante el programa. Pulse sobre la categoría Página de muestra.
6 Haga clic sobre la opción Colores: Rojo del panel Página de muestra y pulse el botón Crear.
7 Aparece el nuevo documento CSS modificado en su creación, como indica el asterisco junto al nombre del archivo en su pestaña. Pulse la combinación de teclas Ctrl.+N.
8 Pulse sobre la categoría Página en blanco, mantenga seleccionada la opción HTML y haga clic sobre el primer diseño de página de 2 columnas elásticas para ver su aspecto.
9 Pulse el botón Preferencias y, en el cuadro Preferencias, haga clic en el botón de flecha de la opción Documento predeterminado para acceder a sus opciones.
10 Si la mayoría de las páginas de un sitio van a ser de un tipo de archivo concreto resulta aconsejable predeterminarlo. Mantenga seleccionada la opción HTML
11 El enlace Obtener más contenido inicia Dreamweaver Exchange, que permite descargar más contenido de diseño de páginas. Pulse el botón Crear para crear un nuevo documento.
IMPORTANTE
Los estilos CSS permiten dotar de unas características comunes a las páginas, controlando parámetros relacionados con el aspecto que deben presentar los diferentes elementos que las componen, como el fondo y las tablas. El cuadro de diálogo Nuevo documento de la versión CS4 de Dreamweaver ofrece el panel Página de muestra, con todas las características de estos estilos y una vista previa y una descripción del estilo seleccionado.
| 004 | Visualizar varios archivos simultáneamente |
DREAMWEAVER MUESTRA LOS DIFERENTES documentos abiertos distribuidos en fichas. Sus pestañas los identifican y permiten activarlos fácilmente. De forma predeterminada, las fichas se muestran en el orden de creación o apertura de los archivos pero se pueden arrastrar para cambiarlas de posición. Las fichas sólo se muestran cuando la ventana del archivo se encuentra maximizada; en caso contrario, las ventanas funcionan como las tradicionales de Windows. Dreamweaver también permite disponer los archivos en forma de Cascada y Mosaico, opciones clásicas de distribución de ventanas del sistema operativo de Microsoft.
IMPORTANTE
Dreamweaver ofrece una posibilidad de recuperación directa de los archivos de uso reciente. Se trata de la opción Abrir reciente del menú Archivo, que contiene un submenú con el listado de los documentos que han sido editados y almacenados con anterioridad.
1 Contamos al inicio de la lección con varios documentos en pantalla creados en las prácticas anteriores. Para realizar este ejercicio, debe disponer de una página HTML de ejemplo almacenada en su equipo. Abra el menú Archivo y pulse en la opción Abrir.
2 La acción nos conduce al cuadro de diálogo Abrir. Localice y seleccione su archivo de ejemplo y pulse el botón Abrir.
3 Abra el menú Ventana y pulse sobre uno de los documentos sin título para mostrarlo en primer plano.
4 El archivo de ejemplo sigue abierto, pero permanece inactivo. Haga clic en la pestaña de ese archivo para activarlo.
5 Esta disposición en forma de fichas facilita la selección de los archivos para su edición. Pero el programa permite distribuirlos de otras maneras. Dreamweaver conserva las disposiciones de ventana clásicas de Windows, accesibles desde el menú Ventana. Ábralo y seleccione la opción Cascada.
6 Cada uno de los archivos se muestra en una ventana independiente, al estilo clásico de Windows
7 El documento queda ubicado en la esquina inferior izquierda del área de trabajo. Pulse el botón Maximizar del siguiente archivo.
8 El área de trabajo recupera su distribución inicial, distribuyendo los diferentes documentos en fichas. Abra el menú Ventana y seleccione la opción Mosaico horizontal.
9 El documento de ejemplo sigue minimizado. En su Barra de título, el primero de los botones de control muestra el icono identificativo del comando Restaurar
10 Además el programa permite aplicar ciertas acciones a la totalidad de documentos en uso. Abra el menú Archivo y pulse en la opción Cerrar todos.
11 Aparece un cuadro de advertencia que propone almacenar los cambios en los documentos que han sido modificados. Si los documentos no se guardan será imposible recuperarlos. Pulse el botón No para dar por acabado el ejercicio.