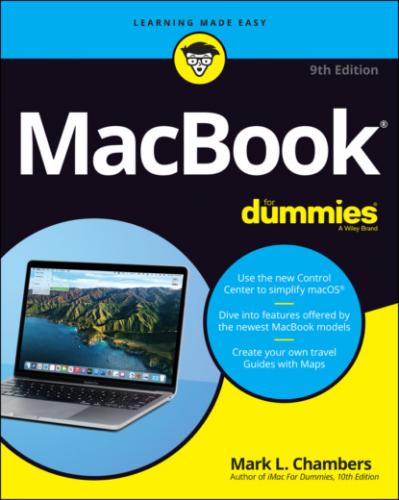Sorry, you can’t get a wireless power system — yet. (Apple’s working hard on this one.) All current MacBook models use a USB-C port for charging the battery. The USB-C cable also does double-duty as a port for Thunderbolt 3 and USB-C–compatible devices. (If you’re familiar with the MagSafe power cord used on older MacBooks, take note: This USB-C cable connection does not detach easily if pulled, so it’s time to resume being careful navigating around your MacBook while it’s charging!)
The power button
The MacBook Air with Touch ID and the MacBook Pro with Touch Bar actually turn on whenever you open them. To turn these models off, you press and hold the Touch ID button on the far-right side of the keyboard.
Owners of the older MacBooks still have a power button. It’s in the top-right corner of the keyboard, bearing the familiar “circle with a vertical line” logo.
The FaceTime HD camera
Check out that tiny square lens above your screen. That’s a built-in FaceTime HD camera, which allows you to chat with others in a videoconferencing environment by using the Messages and FaceTime applications that come with Big Sur. You can even take photos with the camera, using the Photo Booth software that comes with your laptop, or set up a travelin’ webcam. (If you need a higher-resolution camera — or one that can be easily turned or tilted — check out the discussion later in this chapter.)
The battery
Apple’s current laptop computers don’t include user-replaceable batteries. The battery is sealed inside the case and can be replaced only by an Apple technician. But you should get several years of trouble-free operation from your MacBook’s battery, especially if you maintain it properly (as I show you in Chapter 2).
The holes called ports
The next stop on your tour of Planet Laptop is Port Central — those holes on the sides of your computer. Each port connects a different type of cable or device, allowing you to easily add all sorts of functionality to your computer.
Each of these stellar holes has an icon to help you identify it. Here’s a list of what you’ll find and a quick rundown of what these ports do. Although the latest MacBook models carry only USB-C/Thunderbolt 3 ports, I’ve included additional port types that may appear on older MacBooks running macOS Big Sur.
The following connections are used for external devices and networking:
Thunderbolt 2/Thunderbolt 3 port: The Thunderbolt 2 port (and its faster descendent, Thunderbolt 3) is the expansion racehorse of today’s MacBooks. It offers the fastest data-transfer rates and the ability to add all sorts of peripherals, from external drives to monitors to wired Ethernet connections. (A peripheral is another silly techno-nerd term that means a separate device you connect to your computer.) Thunderbolt 3 devices are somewhat more expensive than their Thunderbolt 2 and USB cousins, but prices are dropping as more Thunderbolt 3 peripherals arrive on the market. Although Thunderbolt-compatible monitors are available, they’re significantly more expensive than standard displays. Luckily, you can also buy an adapter for this port that allows you to send the video signal from your laptop to another VGA, DVI, or HDMI monitor.
USB port(s): Short for universal serial bus, the familiar USB port is the jack-of-all-trades in today’s world of computer add-ons. Most external devices you want to connect to your laptop (such as portable drives, scanners, and digital cameras) use a USB port, including the iPod touch. (Today’s PCs also include USB ports, allowing you to share external USB peripherals such as optical drives and scanners between your MacBook and your desktop PC.) USB 3.0 connections are much faster than the old USB 2.0 standard, but they still accept USB 2.0 devices running at the slower speed. Get the lowdown on Thunderbolt 2 and 3 and USB ports in Chapter 20. All current MacBook models use the cutting-edge USB-C port that allows you to charge the laptop, connect a Thunderbolt 3 or USB-C device, or connect an external monitor or projector — all from one port! To make the USB 3.0 connection, you’ll need a USB-C–to–USB adapter (about $20) and a USB-C AV Multiport adapter (about $70) to connect an external display.
Ethernet port: Older MacBook Pro laptops used to include a standard Gigabit (10/100/1000) Ethernet port, so the laptop was immediately ready to join your existing wired Ethernet network. But because today’s MacBook Air and MacBook Pro are designed to be completely wireless — as I explain in Chapter 11 — they don’t have a built-in wired Ethernet port. If a wired connection is a necessity, you can add a Thunderbolt–to–Gigabit Ethernet (or USB–to–Gigabit Ethernet) adapter to add a wired network port to your laptop. (Apple sells one for about $35.) Or you can invest in a laptop dock with a wired Ethernet port (which I discuss at the end of this chapter).
SD/SDXC card slot: Your older MacBook Air may include an SD (Secure Digital) or SDXC (Secure Digital Extended Capacity) card slot, allowing you to plug SD or SDXC memory cards from digital cameras, cellphones, and portable devices directly into your laptop.
Headphone/optical output port: Last (but certainly not least), you can send the high-quality audio from your rectangular beast to a set of standard headphones or an optical digital audio device such as a high-end home theater system.
Don’t forget the parts you can’t see
When you bought your new digital pride and joy, you probably noticed a number of subtle differences between the MacBook Air and the pricier MacBook Pro models. I call these differences the Important Hidden Stuff (or IHS, if you’re addicted to acronyms). They’re just as important as the parts and ports you can see.
Internal devices are as follows:
CPU: Today’s Mac laptops feature the either the new Apple M1 CPU or the Intel Core i3, i5, i7, and i9 processors. The faster the processor, of course, the better. (This is definitely not rocket science.)
Storage: Today’s MacBook models are equipped with solid-state drives that use memory chips. The drive capacities are different across the entire MacBook product line.Solid-state drives have several advantages over traditional magnetic hard drives: You’ll find no moving parts in a solid-state drive, and it offers better performance than a standard hard drive. Think of the solid-state drive as an internal USB flash drive that uses RAM chips rather than magnetic platters to hold your data.
Wireless communications devices include the following: