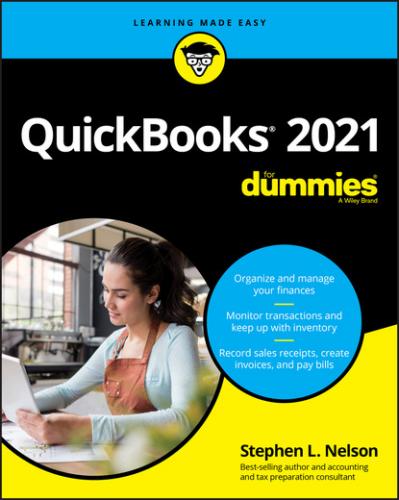5 Provide your Employer Identification Number.Use the Employer Identification Number (EIN) field to provide your business taxpayer identification number. If you’re a sole proprietorship without employees, your tax identification number may be your Social Security number. In all other cases, your taxpayer identification number is your EIN.
6 Provide your business address information.Use the Business Address fields to provide your firm’s address and contact information. I hope you don’t feel cheated that I’m not giving you instructions like “Enter your street address in the Address box” and “Please remember that your telephone number goes in the Phone box.” If you ever decide that you want to change some piece of information that you entered on a previous page of the QuickBooks Setup dialog box, you can click the Back button to back up. If you’re an observant person, you may have noticed the Preview Your Settings button that appears on the Glad You’re Here dialog box. You can safely ignore this button, but if you’re a truly curious cat, go ahead and click it. QuickBooks displays the dialog box shown in Figure 2-3, which identifies the standard QuickBooks features that the QuickBooks Setup process is turning on, as well as the asset, liability, income, and expense accounts that will initially appear in your chart of accounts. Oh, one other thing: The Preview Your Company Settings dialog box also provides a Company File Location tab, shown in Figure 2-3, that identifies where your QuickBooks data file will be located. Click Change Location and select the folder where you’d like your QuickBooks data file to be saved. Click OK when you’re done in the Preview Your Company Settings dialog box to get back to the Create Company screen.FIGURE 2-3: The Preview Your Company Settings dialog box.
7 Create the QuickBooks data file.After you provide the business contact information requested by QuickBooks, click the Create Company button. QuickBooks may display the QuickSetup dialog box, shown in Figure 2-4, which lets you name and specify the location of the company file. You can use the QuickSetup dialog box to make these changes or — my recommendation — simply let QuickBooks be QuickBooks and make these decisions for you. After you click Save, QuickBooks creates the data file it will use to store your financial information. (In some versions of QuickBooks, creating the file takes a few minutes.)FIGURE 2-4: The QuickSetup dialog box.When QuickBooks finishes creating your file, it displays the Get All the Details into QuickBooks Desktop dialog box, shown in Figure 2-5.
8 Identify your customers, vendors, and employees.With the Get All the Details into QuickBooks Desktop dialog box displayed, click the blue Add button in the Add the People You Do Business With section. QuickBooks displays another dialog box that asks “Perchance, are contact names and addresses stored electronically someplace else, like Microsoft Outlook or Google Gmail?”If you do have contact name and address information stored someplace else that QuickBooks will retrieve: Click the appropriate button and then follow the onscreen instructions.Otherwise: Click the Paste from Excel or Enter Manually button and then click Continue.FIGURE 2-5: The Get All the Details into QuickBooks Desktop dialog box.When QuickBooks displays the Add the People You Do Business With dialog box, shown in Figure 2-6, use the rows of the displayed worksheet to describe your customers, vendors, and employees. To enter a contact in the next empty row:Select the Customer, Vendor, or Employee option button (as appropriate).Describe the contact by using the fields provided: Name, Company Name, First Name, Last Name, Email, Phone, and so forth. Each contact goes in its own row.Click the Continue button twice when you finish identifying your contacts to return to the Get All the Details into QuickBooks Desktop dialog box. In the Name column, which is used for customers and vendors, provide an abbreviated name or a nickname for a contact. You’ll use what you specify in the Name column within QuickBooks to refer to the contact, so you want to use something short and sweet. If you’re working with customer John Smith at IBM Corporation, you might enter IBM in the Name column, IBM Corporation in the Company Name column, John in the First Name column, and so on. If you add any customers or vendors, after you click the Continue button to leave the Add the People You Do Business With dialog box, QuickBooks asks about open balances that customers owe you or that you owe vendors. You don’t need to worry about these open balances at this point of the setup process. I describe how to cleanly and correctly deal with open customer and vendor balances in Chapter 3.FIGURE 2-6: The Add the People You Do Business With dialog box.
9 Identify the items (the stuff) you sell.With the Get All the Details into QuickBooks Desktop dialog box displayed (refer to Figure 2-5), click the Add More button inside the Add the Products and Services You Sell section. QuickBooks displays another dialog box that asks what kind of stuff you want to describe: services, stuff that you track in inventory, stuff that’s inventory but that you don’t track, and so on. (Which items QuickBooks lists depends on the industry that you specify in Step 3.) Click the appropriate button.When QuickBooks displays the Add the Products and Services You Sell dialog box, shown in Figure 2-7, use the rows of the displayed worksheet to describe a product or service. For any item, you always enter a name, description, and price. For some items, however, you can specify much greater detail than just this skeletal information. Click the Continue button when you finish identifying your products and services. QuickBooks may try to sell you some extra stuff (such as Intuit checks), but feel free to click No Thanks to return to the Get All the Details into QuickBooks Desktop dialog box.
10 Describe your bank account(s).With the Get All the Details into QuickBooks Desktop dialog box displayed (refer to Figure 2-5), click the Add button in the Add Your Bank Accounts section. When QuickBooks displays the Add Your Bank Accounts dialog box, shown in Figure 2-8, use the worksheet to describe each bank account you use for your business: its name, account number, balance at the conversion date, and the actual conversion date. Click the Continue button when you finish identifying your bank accounts to return to the Get All the Details into QuickBooks Desktop dialog box.FIGURE 2-7: The Add the Products and Services You Sell dialog box.
11 Start working with QuickBooks.With the Get All the Details into QuickBooks Desktop dialog box displayed, click the Start Working button. QuickBooks displays the QuickBooks program window. You’re done.
FIGURE 2-8: The Add Your Bank Accounts dialog box.
If you didn’t register during the installation process, at some point after QuickBooks starts, you see a message box that asks whether you want to activate QuickBooks. If you don’t activate, or register, you can use the product for a few times or so, and then — whammo! — the program locks up, and you can no longer access your files. Either you register it, or you can’t use it. I don’t like being forced to do something, but getting worked up about having to register QuickBooks is a waste of time.
The simplest option is to register when you see that message. Here’s how: When QuickBooks displays the message box that asks whether you want to register, click the Online button to register online, or click the Phone button to register over the phone. If you go with the Phone option, QuickBooks displays another dialog box that gives you a telephone number to call and provides a space for you to enter your registration number.
The Rest of the Story
In the preceding paragraphs of this chapter, I describe how you prepare for and then step through the QuickBooks Setup process. When QuickBooks Setup is over, though, you need to take care of three other little jobs:
You need to describe in detail your inventory, your customer receivables, and (if you chose to track vendor bills you