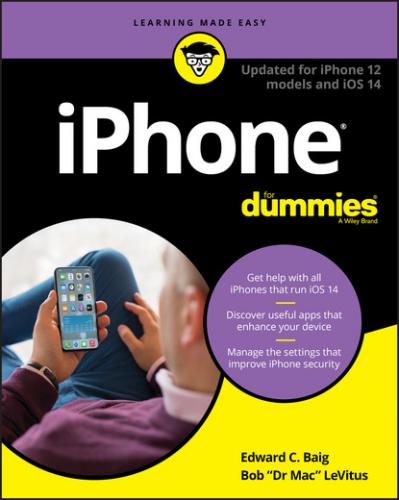10 Part 6: The Part of Tens Chapter 17: Ten Appetizing Apps Shazam Action Movie FX Halide Evernote Words with Friends 2 IMDb Libby Waze BeCasso Dark Sky Chapter 18: Ten Helpful Hints, Tips, and Shortcuts Use QuickPath for Speed and Accuracy Autocorrect Is Your Friend Assault on Batteries Tricks with Links and Phone Numbers Share the Love … and the Links Choose a Home Page for Safari Like a Time Machine for iPhone Backups Create Ringtones for Free in GarageBand Getting Apps Out of the Multitasking Screen Taking a Snapshot of the Screen
11 Index
List of Illustrations
1 Chapter 1FIGURE 1-1: Here’s what you’ll find on the sides of your iPhone.FIGURE 1-2: All current iPhone models, as seen from the bottom.FIGURE 1-3: The iPhones are a study in elegant simplicity.
2 Chapter 2FIGURE 2-1: Face it: Face ID keeps your iPhone secure.FIGURE 2-2: Six faces of the iPhone keyboard.FIGURE 2-3: Going wide on the keyboard.FIGURE 2-4: The ABCs of virtual typing.FIGURE 2-5: Accenting your letters.FIGURE 2-6: When the keyboard bails you out.FIGURE 2-7: Drag the grab points to select text and tap Copy (top) and then tap...FIGURE 2-8: Tap Replace and then tap a substitute word to make a switch.FIGURE 2-9: Scroll to see previews of the apps you’ve recently used.FIGURE 2-10: Checking out App Library.FIGURE 2-11: Widget icons for your Calendar, News and Music apps stand out next...FIGURE 2-12: Staying in the loop with notifications.FIGURE 2-13: Choosing how alerts should appear.
3 Chapter 3FIGURE 3-1: The General pane is relatively painless.FIGURE 3-2: The Summary pane is relatively painless too.FIGURE 3-3: Use the Music pane to copy music and music videos from your compute...FIGURE 3-4: Sync too much music and you’ll see this.FIGURE 3-5: Point at a color to see its details.FIGURE 3-6: Your choices in the Movies pane determine which movies are copied t...
4 Chapter 4FIGURE 4-1: Contact me.FIGURE 4-2: I don’t like you anymore.FIGURE 4-3: A virtually familiar way to dial.FIGURE 4-4: Visual voicemail in action.FIGURE 4-5: You can tap the red or green buttons to reject or answer a call.FIGURE 4-6: I can’t take your call right now.FIGURE 4-7: Now calls from my favorites can get through.FIGURE 4-8: Ring my chimes: The iPhone’s ringtones.FIGURE 4-9: Managing calls.FIGURE 4-10: Tap Audio to change how you are taking the call and turn it into a...FIGURE 4-11: Handling two calls at once.FIGURE 4-12: Who is behind that FaceTime animoji?FIGURE 4-13: Gathering up the troops inside a Group FaceTime.
5 Chapter 5FIGURE 5-1: Control Center pages are merely a swipe away.FIGURE 5-2: Siri is eager to respond.FIGURE 5-3: Siri can help you prepare for the weather.FIGURE 5-4: Siri can respond to typed requests as well as your voice.
6 Chapter 6FIGURE 6-1: Swipe up to send your voice message or tap the X to cancel it.FIGURE 6-2: An SMS conversation looks like this.FIGURE 6-3: Tap an icon to affix it to the message (left); the recipient sees t...FIGURE 6-4: The secret to handwriting messages is turning your iPhone sideways.FIGURE 6-5: The Digital Touch interface ready to send a kiss.FIGURE 6-6: Choose the nose, lips, and lip color for your memoji.FIGURE 6-7: Replay what you recorded, send it, or delete it without sending.FIGURE 6-8: Six pinned conversations at the top of the messages list.FIGURE 6-9: Creating a note in Notes.
7 Chapter 7FIGURE 7-1: Calendar year, month, and day views.FIGURE 7-2: The Calendar list view.FIGURE 7-3: The screen looks like this just before you add an event to your iPh...FIGURE 7-4: Enter the hour and minutes when the appointment starts and ends.FIGURE 7-5: What time is it in Barcelona?FIGURE 7-6: Clocking in around the world.FIGURE 7-7: Leaving a voice memo.FIGURE 7-8: Tap the voice memo you want to play.FIGURE 7-9: Add more to a voice memo after the fact (left) or trim a recording ...FIGURE 7-10: Listing your Reminders lists such as groceries.FIGURE 7-11: Choosing an image to share via AirDrop.FIGURE 7-12: CarPlay can make a call or steer you to a particular song or desti...FIGURE 7-13: Turn the phone to its side to enter conversation mode (left) or at...FIGURE 7-14: Your vital signs and fitness activity are vital to the iPhone and ...
8 Chapter 8FIGURE 8-1: Tap the song’s name (left) to see additional options (right).FIGURE 8-2: Tap a little letter on the right to see artists whose names begin w...FIGURE 8-3: Tap the red – sign and then tap the red Delete button to remove a s...FIGURE 8-4: These controls appear when a song is playing.FIGURE 8-5: The Podcast app’s controls are mostly the same as the Music app’s c...
9 Chapter 9FIGURE 9-1: Say “Cheese.”FIGURE 9-2: Steadily follow the arrow in one sweeping motion to produce a panor...FIGURE 9-3: Apply a filter to change the way a picture looks.FIGURE 9-4: This picture is part of a burst sequence.FIGURE 9-5: Recents and Favorites are among the albums found in My Albums.FIGURE 9-6: Finding pictures by location.FIGURE 9-7: Digging into All Photos.FIGURE 9-8: Thanks for the Photos memories.FIGURE 9-9: View your photos by years (left), months (center), and days (right)...FIGURE 9-10: You can share, choose a favorite, edit, or discard a photo.FIGURE 9-11: Naming your shared album.FIGURE 9-12: Inviting a friend to share an album.FIGURE 9-13: Summoning picture controls to launch a slideshow.FIGURE 9-14: Who says you can’t improve the quality of the picture?FIGURE 9-15: Before and after you apply the Long Exposure effect.
10 Chapter 10FIGURE 10-1: Watch Now affords you lots of viewing options.FIGURE 10-2: Tap Library to get at the content you’ve purchased or rented.FIGURE 10-3: Choosing the movie (left) or TV show (right) to watch.FIGURE 10-4: Controlling the video.FIGURE 10-5: Lights, camera, action!FIGURE 10-6: Choosing where to go slow.FIGURE 10-7: Trimming a video.
11 Chapter 11FIGURE 11-1: The iPhone’s Safari browser.FIGURE 11-2: Web pages that match your search letter.FIGURE 11-3: Doing a double-tap dance zooms in and out.FIGURE 11-4: Going wide.FIGURE 11-5: First choose a tab,