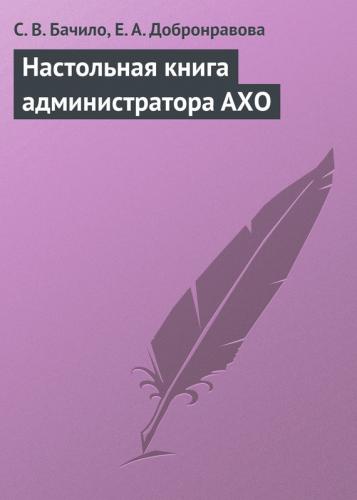Для перемещения курсора в электронной таблице можно использовать и клавиши управления курсором, расположенные в самой правой группе клавиш клавиатуры (в этой группе собраны клавиши со всеми цифрами и арифметическими действиями, причём клавиша «4» также выполняет функцию клавиши «влево», «6» – «вправо», «2» – «вниз», а «8» – «вверх»). Разумеется, при одном нажатии клавиша не может одновременно и перемещать курсор вверх, и вводить в поле ячейки цифру «8» – это две разные функции. Для переключения этих функций необходима клавиша «Num Lock», расположенная вверху слева в той же группе клавиш клавиатуры. Когда клавиша активирована, загорается цветовой индикатор (левый из трёх в верхней части клавиатуры) – это значит, что сейчас включена функция набора символов, т. е. нажатие на клавишу «8» приведёт не к перемещению курсора вверх, а к вводу в ячейку соответствующей цифры. Чтобы использовать клавиши «2», «4», «6» и «8» в качестве клавиш управления, нужно, чтобы клавиша «Num Lock» была дезактивирована (то есть цветовой индикатор должен не гореть).
В программном продукте MS Excel перемещать курсор и просматривать документ можно и с помощью мыши. Так, чтобы выделить новую ячейку, сделав её активной, достаточно нажать левую кнопку мыши, когда её курсор находится над интересующей ячейкой. Соответственно, чтобы переместить курсор на ячейку, соседнюю с активной, необходимо произвести аналогичные действия, переместив курсор мыши в положение над соседней ячейкой. Для просмотра документа с помощью мыши нужно пользоваться полосами прокрутки. В рабочей области MS Excel их две: вертикальная и горизонтальная. Вертикальная позволяет прокручивать электронную таблицу вверх и вниз, горизонтальная, соответственно, – влево и вправо. Каждая из полос прокрутки состоит из собственно полосы и двух кнопок со стрелками, показывающими, в какие стороны данная полосы может прокручивать экран. Нажатие на одну из таких кнопок прокручивает электронную таблицу в заданном направлении; при каждом нажатии – на одну ячейку (независимо от размеров ячейки: даже если один столбец очень широкий, а следующий рассчитан на один символ, прокрутка будет производиться именно на ширину каждого из этих столбцов), т. е. либо на высоту строки, либо на ширину столбца в зависимости от выбранного направления. Чтобы прокрутить электронную таблицу сразу на экран, нужно кликнуть указателем мыши по полосе прокрутки (не по ползунку, а по свободной части полосы прокрутки). Например, если кликнуть по горизонтальной полосе прокрутки справа от ползунка, таблица прокрутится на экран вправо, если кликнуть слева от ползунка – прокрутится на экран влево. С помощью полос прокрутки можно также