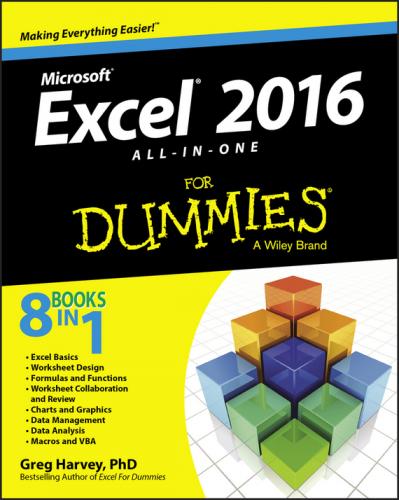✔ Home: Use this tab when creating, formatting, and editing a spreadsheet. This tab is arranged into the Clipboard, Font, Alignment, Number, Styles, Cells, and Editing groups.
✔ Insert: Use this tab when adding particular elements (including graphics, pivot tables, charts, hyperlinks, and headers and footers) to a spreadsheet. This tab is arranged into the Tables, Illustrations, Apps, Charts, Reports, Sparklines, Filter, Links, Text, and Symbol groups.
✔ Page Layout: Use this tab when preparing a spreadsheet for printing or reordering graphics on the sheet. This tab is arranged into the Themes, Page Setup, Scale to Fit, Sheet Options, and Arrange groups.
✔ Formulas: Use this tab when adding formulas and functions to a spreadsheet or checking a worksheet for formula errors. This tab is arranged into the Function Library, Defined Names, Formula Auditing, and Calculation groups. Note that this tab also contains a Solutions group when you activate certain add-in programs, such as Conditional Sum and Euro Currency Tools – see Book I, Chapter 2 for more on Excel add-ins.
✔ Data: Use this tab when importing, querying, outlining, and subtotaling the data placed into a worksheet’s data list. This tab is arranged into the Get External Data, Connections, Sort & Filter, Data Tools, and Outline groups. Note that this tab also contains an Analysis group if you activate add-ins, such as the Analysis Toolpak and Solver Add-In – see Book I, Chapter 2 for more on Excel add-ins.
✔ Review: Use this tab when proofing, protecting, and marking up a spreadsheet for review by others. This tab is arranged into the Proofing, Language, Comments, and Changes groups. Note that this tab also contains an Ink group with a sole Start Inking button if you’re running Excel on a Windows tablet or smartphone or on a laptop or desktop computer that’s equipped with some sort of electronic input tablet.
✔ View: Use this tab when changing the display of the Worksheet area and the data it contains. This tab is arranged into the Workbook Views, Show, Zoom, Window, and Macros groups.
Although these seven tabs are the standard ones on the Ribbon, they are not the only tabs that can appear in this area. Excel displays contextual tools with their own tab or tabs as long as you’re working on a particular object selected in the worksheet, such as a graphic image you’ve added or a chart or pivot table you’ve created. The name of the contextual tools for the selected object appears immediately above the tab or tabs associated with the tools.
The moment you deselect the object (usually by clicking somewhere on the sheet outside of its boundaries), the contextual tool for that object and all of its tabs immediately disappears from the Ribbon, leaving only the regular tabs – Home, Insert, Page Layout, Formulas, Data, Review, and View – displayed.
Adding the Developer tab to the Ribbon
If you do a lot of work with macros (see Book VIII, Chapter 1) and XML files in Excel, you should add the Developer tab to the Ribbon. This tab contains all the command buttons normally needed to create, play, and edit macros as well as to import and map XML files. To add the Developer tab to the Excel Ribbon, follow these steps:
1. Click the File menu button followed by the Options item in the Backstage view (Alt+FT).
The Excel Options dialog box opens in the worksheet view.
2. Select the Customize Ribbon option in the Excel Options dialog box and then click the Developer check box under Main Tabs in the Customize the Ribbon list box on the right. Click OK to finish.
Selecting with mouse and keyboard
Because Excel 2016 runs on many different types of devices, the most efficient means of selecting Ribbon commands depends not only on the device on which you’re running the program, but on the way that device is equipped as well.
For example, when I use Excel 2016 on my Microsoft 3 Surface tablet with its touch cover (equipped with both keyboard and touchpad) connected, I select commands from the Excel Ribbon more or less the same way I do when running Excel on my Windows desktop computer equipped with a standalone physical keyboard and mouse or on my Windows 10 laptop computer with its built-in physical keyboard and track pad.
However, when I run Excel 2016 on my Surface 3 tablet when the touch cover is not connected, I’m limited to selecting Ribbon commands directly on the touchscreen with my finger or stylus.
The most direct method for selecting Ribbon commands equipped with a physical keyboard and mouse is to click the tab that contains the command button you want and then click that button in its group. For example, to insert an online image into your spreadsheet, you click the Insert tab and then click the Illustrations button followed by the Online Pictures button to open the Insert Pictures dialog box.
The easiest method for selecting commands on the Ribbon – if you know your keyboard at all well – is to press the keyboard’s Alt key and then type the letter of the hot key that appears on the tab you want to select. Excel then displays all the command button hot keys next to their buttons, along with the hot keys for the Dialog Box launchers in any group on that tab. (See Figure 1-5.) To select a command button or Dialog Box launcher, simply type its hot key letter.
Figure 1-5: When you select a Ribbon tab by pressing Alt plus the hot key assigned to that tab, Excel displays the hot keys for its command buttons.
If you know the old Excel shortcut keys from versions prior to Excel 2007, you can still use them. For example, instead of going through the rigmarole of pressing Alt+HCC to copy a cell selection to the Windows Clipboard and then Alt+HVP to paste it elsewhere in the sheet, you can still press Ctrl+C to copy the selection and then press Ctrl+V when you’re ready to paste it.
Selecting Ribbon commands by touch
When selecting Ribbon commands on a touchscreen device without access to a physical keyboard and mouse or touchpad, you are limited to selecting commands directly by touch.
Before trying to select Excel Ribbon commands by touch, however, you definitely want to turn on touch mode in Excel 2016. You do this by tapping the Touch/Mouse Mode button at the end of the Quick Access toolbar followed by the Touch option on its drop-down menu. When you do this, Excel spreads out the command buttons on the Ribbon tabs by putting more space around them, making it more likely that you’ll actually select the command button you’re tapping with your finger (or even a more slender stylus) instead of the one right next to it. (This is a particular problem with the command buttons in the Font group on the Home tab that enable you to add different attributes to cell entries such as bold, italic, or underlining: They’re so close together when touch mode is not on that they’re almost impossible to correctly select by touch.)
What “click and drag” means on your device
Given all the different choices for selecting stuff in Excel, you need to be aware of a few click-and-drag conventions used throughout this book:
✔ When I say “click something” (a command button, cell, or whatever), this means click the primary mouse button (the left one unless you change it) on a physical mouse or tap the object directly with your finger or stylus.
✔ When I say “double-click something,” this means click the primary button twice in rapid succession on a physical mouse or double-tap the object with your finger or stylus.
✔ When I say “right-click,” this means click with the secondary button (the right button unless you change it) on a physical mouse or tap the object and keep your finger or stylus on the touchscreen until the context menu, pop-up gallery, or whatever appears.
✔ When I say