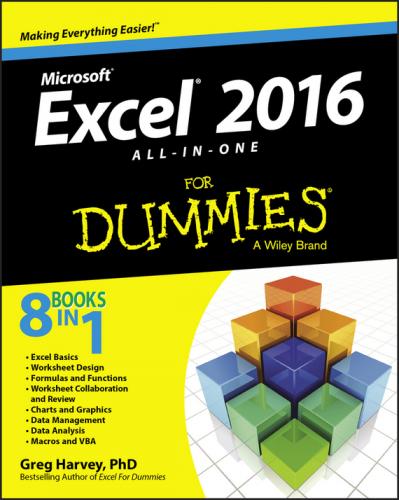Figure 1-2: The Excel 2016 program window as it appears after first opening a blank workbook when both Ribbon tabs and commands are displayed.
The Excel program window containing this worksheet of the workbook is made up of the following components:
✔ File tab: When clicked, this tab opens the Backstage view, which contains a bunch of file-related options including Info, New, Open, Save, Save As, Print, Share, Export, Publish, Close, and Account, as well as Options, which enables you to change Excel’s default settings.
✔ Quick Access toolbar: You can click the Save, Undo, and Redo buttons to perform common tasks to save your work and undo and redo editing changes. You can also click the Customize Quick Access Toolbar button to the immediate right of the Redo button to open a drop-down menu containing additional common commands such as New, Open, Quick Print, and so on, as well as to customize the toolbar, change its position, and minimize the Ribbon.
✔ Ribbon: Most Excel commands are contained on the Ribbon. They are arranged into a series of tabs ranging from Home through View.
✔ Formula bar: This displays the address of the current cell along with the contents of that cell.
✔ Worksheet area: This area contains all the cells of the current worksheet identified by column headings, which use letters along the top, and row headings, which use numbers along the left edge, with tabs for selecting new worksheets. You use a horizontal scroll bar on the bottom to move left and right through the sheet and a vertical scroll bar on the right edge to move up and down through the sheet.
✔ Status bar: This bar keeps you informed of the program’s current mode and any special keys you engage, and it enables you to select a new worksheet view and to zoom in and out on the worksheet.
At the top of the Excel 2016 program window, immediately below the Excel program button and the Save button on the Quick Access toolbar, you find the File menu button (the green one with “File” in white letters to the immediate left of the Home tab).
When you click the File menu button, the Excel Backstage view appears. The screen in this view contains a menu of file-related options running down a column on the left side and, depending upon which option is selected, some panels containing both at-a-glance information and further command options.
Getting the lowdown on the Info screen
When you choose File ⇒ Info at the top of File menu in the Backstage view, an Info screen similar to the one shown in Figure 1-3 appears.
Figure 1-3: The Excel Backstage view displaying the Info screen with permissions, distribution, version commands, and more.
On the left side of this Info screen, you find the following four command buttons:
✔ Protect Workbook to encrypt the Excel workbook file with a password, protect its contents, or verify the contents of the file with a digital signature (see Book IV, Chapters 1 and 3 for more on protecting and signing your workbooks)
✔ Inspect Workbook to inspect the document for hidden metadata (data about the file) and check the file’s accessibility for folks with disabilities and compatibility with earlier versions of Excel (see Book IV, Chapter 3 for details on using this feature)
✔ Manage Workbook to recover or delete draft versions saved with Excel’s AutoRecover feature (see Book II, Chapter 1 for more on using AutoRecover)
✔ Browser View Options to control what parts of the Excel workbook can be viewed and edited by users who view it online on the Web
On the right side of the Info screen, you see a list of various and sundry bits of information about the file:
✔ Properties lists the Size of the file as well as any Title, Tags, and Categories (to help identify the file when doing a search for the workbook) assigned to it. To edit or add to the Title, Tags, or Categories properties, click the appropriate text box and begin typing. To add or change additional file properties, including the Company, Comments, and Status properties, click the Properties drop-down button and then select Show Document Panel or Advanced Properties from its drop-down menu. Select Show Document Panel to open the Document panel in the regular worksheet window where you can edit properties such as Author, Title, Subject, and Keywords and to add comments. Select the Advanced Properties option to open the workbook’s Properties dialog box (with its General, Summary, Statistics, Contents, and Custom tabs) to change and review a ton of file properties.
✔ Related Dates lists the date the file was Last Modified, Created, and Printed.
✔ Related People lists the name of the workbook’s author as well as the name of the person who last modified the file. To add an author to the workbook file, click the Add an Author link that appears beneath the name of the current author. If the workbook file is new and you’ve never saved it on disk, the words “Not Saved Yet” appear after Last Modified By.
✔ The Open File Location check box appears under the Related Documents heading. Select it to open the folder containing the current workbook file, where you can find associated workbook files to work with.
✔ The Show All Properties link, when clicked, expands the list of Properties to include text fields for Comments, Template, Status, Categories, Subject, Hyperlink Base, and Company that you can edit.
Sizing up other File menu options
Immediately below the Info option at the very top of the File menu, you find the commands you commonly need for working with Excel workbook files, such as creating new workbook files as well as opening, saving, and closing files. (See Book II, Chapter