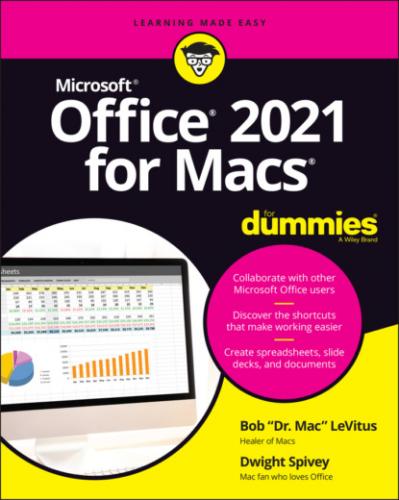5 Chapter 6FIGURE 6-1: Split the window to see two different parts of your document.FIGURE 6-2: Two windows, same document.FIGURE 6-3: Right-click (or Control-click) a wavy red underline to see choices ...FIGURE 6-4: The Spelling Grammar preference pane.FIGURE 6-5: This dialog displays each potential spelling or grammar error in th...FIGURE 6-6: Editor is kind enough to alert us that we’ve mistakenly capitalized...FIGURE 6-7: Set your options in the AutoCorrect preference pane.FIGURE 6-8: The Hyphenation dialog and its options.FIGURE 6-9: The word dull is being replaced by the word gloomy.FIGURE 6-10: Looking up the word play in the Thesaurus pane.FIGURE 6-11: Scroll to find more information on your selected word or topic.FIGURE 6-12: Researching one of the great American novels.FIGURE 6-13: Translating the word play from English to Spanish.FIGURE 6-14: A perfect translation of the document from English to Spanish.FIGURE 6-15: You can change as many instances of a word as you like in a fracti...FIGURE 6-16: The advanced search options are available for both finding and rep...
6 Chapter 7FIGURE 7-1: Click Create to start a new document based on the selected template...FIGURE 7-2: A new document based on the Newsletter template, before being custo...FIGURE 7-3: The title and date of the template have been modified to reflect ou...FIGURE 7-4: Saving the modified template for future use.FIGURE 7-5: Adding an image by dragging a file from the desktop to the document...FIGURE 7-6: We dropped the cat image between the comma after REALLY and the low...FIGURE 7-7: Text wrapped around four different images.FIGURE 7-8: Adding contact information in the footer of a letterhead document.FIGURE 7-9: Use the Header & Footer tab on the ribbon to use its tools.FIGURE 7-10: Select a shape in the Lines section of the Shapes menu.FIGURE 7-11: It’s sometimes helpful to be able to see the nonprinting character...FIGURE 7-12: Use the Tabs dialog to create and modify tab stops in selected tex...FIGURE 7-13: Leader types: none, dots, dashes, and a thin line.FIGURE 7-14: The Word default margins for a standard 8½-x-11-inch page.FIGURE 7-15: Indents are similar to margins but apply only to text you’ve selec...FIGURE 7-16: Using markers to specify indents for the selected text.FIGURE 7-17: Creating a cool-looking document with columns like these is easy w...FIGURE 7-18: The Columns dialog gives you greater control over columns in one e...FIGURE 7-19: Before (top) and after (bottom) turning the text into a bulleted l...FIGURE 7-20: A text box and the Layout tab on the ribbon.FIGURE 7-21: Click the Table button on the Insert tab on the ribbon to create a...FIGURE 7-22: The Insert Table dialog offers more options for creating a table.FIGURE 7-23: Drawing a table is a fun but possibly more challenging way to crea...FIGURE 7-24: The Borders drop-down menu gives you full control over every line ...FIGURE 7-25: The bashful arrow below Table Styles and the myriad design choices...FIGURE 7-26: The ribbon’s Layout tab for tables appears only if all or part of ...
7 Chapter 8FIGURE 8-1: The selected text is formatted as a chapter title.FIGURE 8-2: Click the bashful disclosure arrow to use the Quick Styles list to ...FIGURE 8-3: Add commands to or remove them from ribbon tabs with ease.FIGURE 8-4: Create your own ribbon tab by clicking the + button.FIGURE 8-5: It’s important to rename your tabs and tab groups so you can easily...FIGURE 8-6: The Quick Access toolbar gives you quick access to common tools.FIGURE 8-7: Customize the Quick Access toolbar easily in Preferences.FIGURE 8-8: Assigning the keyboard shortcut ⌘??+Option+I to the InsertAddress c...FIGURE 8-9: Draft view of a document with its style names on the left.FIGURE 8-10: Assigning three styles to a table of contents (on the left) with t...FIGURE 8-11: Word builds a formal table of contents that will look just like th...FIGURE 8-12: A table of contents, automatically generated in Word.FIGURE 8-13: The changes made by an editor show up in light red onscreen.FIGURE 8-14: These options help you determine how to view changes made to your ...FIGURE 8-15: Customize the colors used to indicate changes, especially if the d...FIGURE 8-16: The Review pane, which is on the left, shows changes that have bee...FIGURE 8-17: This comment is displayed three ways: as a pop-up, in the Review p...FIGURE 8-18: The Envelope dialog makes making an envelope nice and easy.FIGURE 8-19: An envelope document, awaiting editing or printing.FIGURE 8-20: Making labels is a breeze with the Labels dialog.FIGURE 8-21: Word knows how to create hundreds of different types of labels.FIGURE 8-22: If Word doesn’t know how to create the label you want, you can tea...FIGURE 8-23: The result of clicking OK when you use the settings shown in Figur...FIGURE 8-24: The original document (left) and its web page preview (right).
8 Chapter 9FIGURE 9-1: These icons invoke the four views used most often in PowerPoint.FIGURE 9-2: In normal view, you do most of the work on your slides.FIGURE 9-3: Slide sorter view lets you rearrange the order of your slides.FIGURE 9-4: Slide show view: a full-screen rendition of your slides.FIGURE 9-5: Use this menu to get out of slide show view.FIGURE 9-6: Notes page view = slide + notes.FIGURE 9-7: Presenter view makes presenting your slides easier than using slide...FIGURE 9-8: Just click a slide to progress through your slide show in reading v...FIGURE 9-9: Outline view displays an outline of your slides on the left side.
9 Chapter 10FIGURE 10-1: Applying the Circuit theme to a presentation.FIGURE 10-2: A whole gaggle of themes awaits if you’ll but click the hidden arr...FIGURE 10-3: Choosing a different color set for a theme.FIGURE 10-4: Create your own color palette for your slides.FIGURE 10-5: Applying the Comparison layout to the two selected slides.FIGURE 10-6: You can modify the global slide master (as shown) and the slide ma...FIGURE 10-7: The master slide, after the changes described in the preceding ste...FIGURE 10-8: The Format Background pane opens on the right side of the window.FIGURE 10-9: PowerPoint offers a wide range of drop shadow effects for your sli...FIGURE 10-10: Before (top) and after (bottom) changing the bullet character in ...FIGURE 10-11: The icons on most new slides are shortcuts to add media objects.FIGURE 10-12: This table of six rows and six columns reflects choices on the ri...FIGURE 10-13: We pasted this data into Excel to generate a chart.FIGURE 10-14: Click the Chart Design tab to add data labels.FIGURE 10-15: The finished chart.FIGURE 10-16: The Format tab is available when you’re working with a chart.FIGURE 10-17: The original all-text slide (top) is boring; the SmartArt renditi...FIGURE 10-18: A SmartArt graphic with the Text Cycle style applied to it.FIGURE 10-19: Adding a sound file to a slide.FIGURE 10-20: You can set media-specific options from the Playback subtab.FIGURE 10-21: Quick Styles are just what their name implies.FIGURE 10-22: Before (top) and after (bottom) applying Quick Styles and other e...FIGURE 10-23: The Format Picture task pane.FIGURE 10-24: Object C before (top) and after (bottom) being brought to the fro...FIGURE 10-25: Object C before (top) and after (bottom) being brought forward.FIGURE 10-26: Three objects before (top) and after (bottom) having their bottom...FIGURE 10-27: Objects A, B, and C before (top) and after (bottom) being distrib...FIGURE 10-28: Using dynamic guides to align objects.FIGURE 10-29: The dynamic guides indicate that the object is now dead-center on...
10 Chapter 11FIGURE 11-1: We’ve applied the Cube transition to all slides in our presentatio...FIGURE 11-2: Selecting an Effect option.FIGURE 11-3: The Automations task pane appears to the right of your active slid...FIGURE 11-4: Tweaking the Entrance effect options.FIGURE 11-5: You can display all effects in a category by clicking the down arr...FIGURE 11-6: Animate the bullets all at once (left) or one at a time (right).FIGURE 11-7: Select an item and click the up or down arrow to change its order ...FIGURE 11-8: One pie slice appears each time we click.FIGURE 11-9: The Action Buttons menu.FIGURE 11-10: From the Action Settings dialog, specify what your button does wh...FIGURE 11-11: The Print dialog, ready to print all eleven slides in this presen...FIGURE 11-12: Printing an outline gives you just your words with no frills.FIGURE 11-13: These are your options when you save your presentation