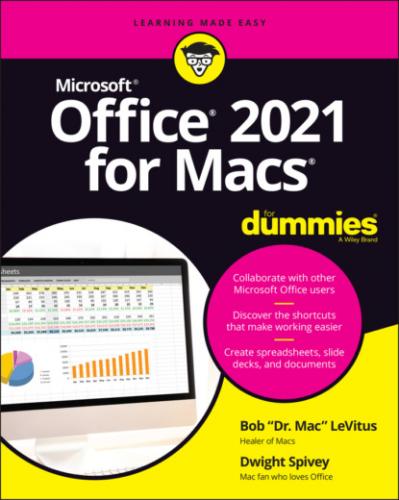This part is much easier than Part I. After you save and name a file, for subsequent saves, you merely need to choose File ⇒ Save or press ⌘ +S.
FIGURE 3-9: The Save As dialog for a Word document.
DECIDING WHICH FILE FORMAT TO CHOOSE WHEN SAVING A DOCUMENT
The File Formats pop-up menu in the Save dialog lets you choose the file format for the file you’re about to save. In Figure 3-9, Word is about to save this document in the default Word file format (.docx). The default format in Excel is .xlxs and for PowerPoint it’s .pptx.
The default file formats for Office documents since 2007/2008 are four-letter acronyms (FLAs) that end with the letter x. Before that, they were three-letter acronyms (TLAs) that did not end with an x (for example, the default for Word was .doc). The x indicates that the newer format is based on eXtensible Markup Language, or XML, an open standard for encoding documents in a machine-readable form.
Those default formats are perfectly fine most of the time, but occasionally you may want (or need) to use a different format. If someone you're sending a document to is unable to open it, try saving a copy of the document in an older format, such as .doc, .xls, or .ppt. Or if the person doesn't need to edit the document, perhaps a PDF would work best.
SAVE VERSUS SAVE AS
In addition to letting you name and save a document that has never been saved, Save As has another reason to exist: It lets you resave a file that has already been saved by giving it a different name.
Why would you want to do that? Here’s a good (albeit somewhat rude) example:
Suppose that you have two cousins: Kate and Nancy. You write Kate a long, chatty letter and save this document with the name Letter to Kate. At some point afterward, you decide to send almost the same letter to Nancy, but with a few changes. So you change the part about your date last night (Nancy isn’t as liberated as Kate) and replace all references to Kate’s husband, Kevin, with the name of Nancy’s husband, Norman. (Aren’t computers grand?)
So you make all these changes to Letter to Kate, but you haven’t saved this document yet. And, although the document on your screen is a letter to Nancy, its filename is still Letter to Kate. Think of what would happen if you were to save the letter now without using the Save As feature: Letter to Kate reflects the changes you just made. (The material in the letter meant for Kate is blown away, replaced by the material you write to Nancy.) Thus, the filename Letter to Kate is inaccurate. Even worse, you would no longer have a copy of the letter you sent to Kate!
The solution? Just use Save As to rename this file Letter to Nancy by choosing File ⇒ Save As. A Save As dialog appears, in which you can type a different filename in the Save As field. You can also navigate to another folder, if you like, and save the newly named version of the file there.
Now you have two distinct files: Letter to Kate and Letter to Nancy. Both contain the material they should, but both started life from the same file. That’s what Save As is for.
An even better idea is to choose Save As just before you begin modifying the document and give it the new name. That way, when you’re done with your changes, you don’t have to remember to choose Save As — you can just perform your habitual Save. It also protects you from accidentally saving part of the letter to Nancy without changing its name first (which you’re likely to do if you’re following our advice about saving often). So, when you decide you’re going to reuse a document, choose Save As before you begin working on it, just to be safe.
A-U-T-O-matic Recovery
AutoRecover is a feature (enabled by default) in Word, Excel, and PowerPoint that attempts to preserve your document contents in the event of a catastrophic event (like a computer crash or power outage). You can disable this feature (don’t do it, we implore you) or re-enable it by opening Preferences in the app, clicking the Save button in the Preferences dialog, and deselecting or selecting the Save AutoRecover Info box (it’s labeled Enable AutoRecover in Excel).
Saving and Using Documents in the Cloud
In addition to saving files to your local hard disk(s), as we describe in the section “Creating and Saving Documents,” earlier in this chapter, you can also save documents to a OneDrive or SharePoint location in the cloud. The service is especially useful for documents you'll be collaborating on with others, but you can also use it for backup copies of the file, just in case.
OneDrive and SharePoint are similar cloud-based file storage systems. The difference between them is that OneDrive is publicly available from Microsoft at no cost and SharePoint is privately maintained. If you work for an enterprise, your IT department may provide a SharePoint server. For everyone else, there’s OneDrive.
Saving a file on a OneDrive or SharePoint location
Saving a file using the OneDrive (or SharePoint) service is a little different than saving a file locally. To save a file in the cloud, choose File ⇒ Save or File ⇒ Save As.
A Save As dialog drops from the title bar. Click the Online Locations button in the dialog box, just to the left of the File Format menu (refer to Figure 3-9). The Save As field is now called Name; type a name for the document in that field. Select a OneDrive or SharePoint location on the left side of the dialog (as we did in Figure 3-10), choose a folder for saving the document, and then click the Save button.
FIGURE 3-10: Saving a Word document to OneDrive.