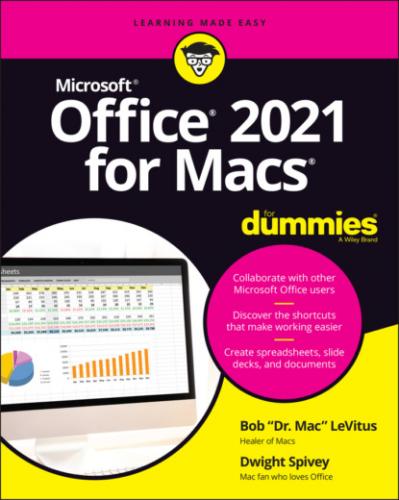Customizing keyboard shortcuts
You add or change keyboard shortcuts for commonly used menu commands in Word and Excel. Follow these steps:
1 Choose Tools ⇒ Customize Keyboard to open the Customize Keyboard dialog, shown in Figure 3-7.
2 Select a command to assign a keyboard shortcut to.The Categories list (in the upper left) groups all menus and command categories that contain commands to which you can assign a keyboard shortcut. You can select a category and scroll through the list of commands it contains or you can search for a command by typing it in the search field. If you’re not sure which category to choose, choose the All Commands category, near the end of the scrolling Categories list, to display all available commands.FIGURE 3-7: Create your own or modify existing keyboard shortcuts.
3 In the Press New Keyboard shortcut box, enter the key combination you want for that command by pressing the keys on your keyboard.As you press the keys, the box will populate with the new shortcut. If the shortcut you’re trying to assign is in use by another command, you'll see which command it’s assigned to just below the shortcut you typed.
4 To assign the shortcut to the command, click the Assign button.
5 When you’re finished, click OK.
Clicking the Reset All button restores all shortcuts to their factory settings.
Creating and Saving Documents
Word, Excel, and PowerPoint are document-centric apps, which means that their main purpose is to create documents you save on your computer. These saved documents are known in computer parlance as files.
In this section, you discover how to
Create a new, blank document from scratch
Create a document from a template
Save a document to your computer in an appropriate file format
Turn on and manage the AutoRecover function
To create a new, blank document in Word choose File ⇒ New Document; in Excel choose File ⇒ New; and in PowerPoint choose File ⇒ New Presentation. To create a new, blank document in Outlook, choose File ⇒ New and then select E-Mail, Meeting, Appointment, Group, Contact, Contact List, Task, Note, Email from Template, Folder, or Main Window from the submenu.
You have three ways to open an existing Office document file:
From Finder: Double-click any document created by an Office app, and that app launches and opens the document.
Choose File ⇒ Open: Use this command after you’ve launched whichever Office app you want to work in. (You can also press ⌘ +O.)
Use the gallery: The gallery multipurpose dialog can serve as the starting point for new Office documents and as a quick way to find documents you’ve worked on recently. To open the gallery, choose File ⇒ New from Template (or press ⌘ +Shift+P).
Using the gallery to open templates or recent documents
The multipurpose gallery dialog, available in all Office apps, makes it easier than ever to choose a template for a new document or to open a recently used file. The Word Document gallery is shown in Figure 3-8, and the Excel and PowerPoint galleries look almost the same.
FIGURE 3-8: You can start a new, blank document in the gallery or choose a document template or theme.
The gallery dialog contains the following elements:
New: Click New in the left pane to see templates and categories. In Figure 3-8, the selected category is Newsletter.
Recent: Click Recent in the left pane to see a list of the most recent documents you’ve opened, listed according to the last time they were opened.Many users like to have the gallery open automatically when they launch an Office program, which is how its set by default. If for some strange reason the gallery doesn’t always open automatically when you launch an Office app, here’s what to do: Open the app’s preferences, click the General icon at the top of the Preferences window, and then click the Show Document/Workbook/Presentation Gallery When Opening Word/Excel/PowerPoint check box.
Shared: Click Shared in the left pane to see documents, workbooks, or presentations that are being shared with you by others.
Open: Click Open to browse local and online storage to find and open documents quickly.
Home: Click Home to view a mashup of the New, Recent, and Shared tabs.
Search field: Type a word or words in the search field at the top right of the gallery window to find files that contain that word or those words.
To open an item in the gallery, you can, of course, select the item by clicking it and then click the Create (for new documents) or Open (for existing documents) button. But simply double-clicking the item is faster and easier.
Finally, if you don’t see anything you want to open in the gallery, click Cancel. The gallery window disappears, but the app remains open (though it may have no document windows open at this time). To close the gallery and quit the app, choose File ⇒ Quit.
Saving a document
Saving a document in any Office app works the same way as in almost every other Mac program. The unique Office wrinkles involve saving files automatically and choosing a file format for your saved document.
We start by describing how to save a file. Saving a document file involves two tasks: saving the file for the first time and resaving the file every so often.
Part I: The initial save
For the first save, select a folder to save the file in and give the file a meaningful name. To do that, choose File ⇒ Save or File ⇒ Save As (or press ⌘ +S). Either way, the standard macOS Save As dialog appears in front of your document, as shown in Figure 3-9.
To save the file, navigate to the folder you want to save the document in (the current folder is Word Docs in Figure 3-9) and name the file (Getting Started in Figure 3-9).
Part II: The resave
After you save