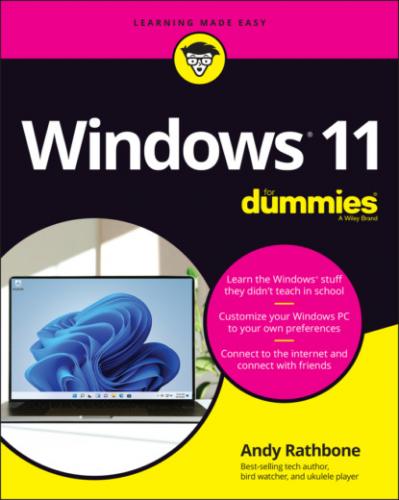12 Index
List of Tables
1 Chapter 1TABLE 1-1 The Windows 11 Hardware Requirements
2 Chapter 3TABLE 3-1 Most-Used Taskbar Settings
List of Illustrations
1 Chapter 1FIGURE 1-1: Although Windows 11 looks different on different PCs, it usually lo...FIGURE 1-2: Windows 11 drops the Tablet mode found in Windows 10.
2 Chapter 2FIGURE 2-1: To move past this lock screen, press a key on the keyboard or drag ...FIGURE 2-2: Click your user account name and then type your password or PIN on ...FIGURE 2-3: Click the Password section and then click the Change button when it...FIGURE 2-4: You need a Microsoft account to access many Windows features.FIGURE 2-5: The Start button is always the left-most icon on your taskbar, whic...FIGURE 2-6: Click the Task View button to see thumbnail views of each of your c...FIGURE 2-7: Your Start menu may be easier to work with when the Pinned area onl...FIGURE 2-8: Click your account name near the Start menu’s lower-left corner to ...FIGURE 2-9: The Power icon’s pop-up menu options include Sleep, Shut Down, and ...
3 Chapter 3FIGURE 3-1: Except for the row of icons in the center of the taskbar, the Windo...FIGURE 3-2: You can launch apps and programs from the Start menu.FIGURE 3-3: Click the Browse Photos button to choose a photo from another folde...FIGURE 3-4: Move the mouse pointer over a taskbar icon to see that app’s curren...FIGURE 3-5: Right-click File Explorer to see a clickable list of recently visit...FIGURE 3-6: Click the arrow to see the taskbar’s hidden icons.FIGURE 3-7: Slide the lever to adjust the volume.FIGURE 3-8: Click the time and date area to see the Notifications pane, which d...FIGURE 3-9: Click the taskbar’s Widgets icon, and the Widgets panel appears.FIGURE 3-10: Right-click a blank portion of the taskbar and choose Taskbar Sett...FIGURE 3-11: Click the taskbar’s Task View icon, and the words New Desktop appe...FIGURE 3-12: When the thumbnail of the second desktop appears, switch to it wit...
4 Chapter 4FIGURE 4-1: Here’s how the ever-precise computer nerds address the different pa...FIGURE 4-2: A title bar across the top of File Explorer (top) and the Settings ...FIGURE 4-3: An Address bar.FIGURE 4-4: The Pictures folder’s Menu bar.FIGURE 4-5: Click the More icon to see additional options.FIGURE 4-6: The Navigation pane offers shortcuts to places you visit most frequ...FIGURE 4-7: Horizontal and vertical scroll bars.FIGURE 4-8: Click the spot on the grid where the window should position itself.
5 Chapter 5FIGURE 5-1: The File Explorer window displays popular storage areas and your mo...FIGURE 5-2: Click This PC to see your computer’s storage areas, which you can o...FIGURE 5-3: Windows asks how it should handle newly inserted items.FIGURE 5-4: Choose how Windows should react the next time you insert that item.FIGURE 5-5: Click the little arrow after Music to jump to any place that appear...FIGURE 5-6: Right-click where you want a new folder to appear, choose New, and ...FIGURE 5-7: To move a file or folder from one window to another, drag it there ...FIGURE 5-8: A file’s Properties window shows which program automatically opens ...FIGURE 5-9: To see details about files in a folder, click the Layout and View O...FIGURE 5-10: Place a check mark next to the folders you want to stay on both yo...FIGURE 5-11: The Microsoft OneDrive Settings window lets you change how OneDriv...FIGURE 5-12: OneDrive Files On Demand shows the name of every stored file and f...FIGURE 5-13: You can access your OneDrive files from any computer or device wit...
6 Chapter 6FIGURE 6-1: On the Start menu, click the icon for the program you want to open.FIGURE 6-2: Double-click the filename you want to open.FIGURE 6-3: Windows lists some programs that opened that type of file in the pa...FIGURE 6-4: Choose the app you want, and select the check box at the bottom.FIGURE 6-5: The Microsoft Store app lets you download free, trial, or paid apps...FIGURE 6-6: Type a keyword in the Search box and press Enter to see relevant ap...FIGURE 6-7: Windows highlights the selected text, changing its color for easy v...FIGURE 6-8: To copy information into another window, right-click your selection...FIGURE 6-9: Throughout Windows 11, look for the new Cut, Copy, and Paste icons ...
7 Chapter 7FIGURE 7-1: Click the Task View icon to see all your currently running apps and...FIGURE 7-2: Hold down the Alt key and press Tab repeatedly to cycle through you...FIGURE 7-3: The Search box searches for items both on your computer and the int...FIGURE 7-4: Narrow your search further by limiting it to certain areas.FIGURE 7-5: Details view lets you sort your files by name, making them easier t...FIGURE 7-6: To find computers connected to your PC through a network, click the...
8 Chapter 8FIGURE 8-1: Choose your print options, or click the More Settings link for addi...FIGURE 8-2: The Page Setup window allows you to adjust the way your work fits o...FIGURE 8-3: The Print window lets you choose your printer and adjust its settin...FIGURE 8-4: The Printing Preferences window lets you change settings specific t...FIGURE 8-5: Use the print queue to cancel a print job.FIGURE 8-6: Click the Show More link for additional options, or click Preview t...
9 Chapter 9FIGURE 9-1: Click the Wi-Fi (or No Network) icon to see the pop-up menu.FIGURE 9-2: Windows shows the wireless networks within your range.FIGURE 9-3: Microsoft Edge lets you view several websites, each in its own tab.FIGURE 9-4: When the mouse pointer becomes a hand, click the word or picture to...FIGURE 9-5: Click the Use All Open Tabs button.FIGURE 9-6: Microsoft Edge lets you find information about terms found online.FIGURE 9-7: Right-click the coveted picture, and choose Save Image As from the ...
10 Chapter 10FIGURE 10-1: The Mail app lets you enter email accounts like Gmail, Hotmail, Ou...FIGURE 10-2: Email accounts and folders appear on the left, emails appear in th...FIGURE 10-3: The Mail app resizes to adjust to different sized screens and wind...FIGURE 10-4: Choose a folder, and click Save.FIGURE 10-5: The People app automatically stocks itself with contacts from your...FIGURE 10-6: Fill in contact information, and click the Save button.FIGURE 10-7: The Calendar app displays appointments you add manually and from y...FIGURE 10-8: Add your appointment’s date, start time, duration, and other detai...FIGURE 10-9: Click Get Started to load Teams Chat and begin chatting with frien...FIGURE 10-10: Once you set up and validate your account, you can begin using Te...FIGURE 10-11: Choose how to invite people to your meeting.FIGURE 10-12: When video chatting, your own face is reduced to a small square i...
11 Chapter 11FIGURE 11-1: Click Don’t Install, Cancel, or No if a message similar to this on...FIGURE 11-2: The Windows Security suite of apps helps to keep your computer saf...FIGURE 11-3: Microsoft Defender Antivirus detects and removes an intruder.FIGURE 11-4: Microsoft Edge warns you when you visit a suspected phishing site.FIGURE 11-5: Microsoft’s Family Safety website lets you set limits on your chil...
12 Chapter 12FIGURE 12-1: The Settings app lets you change your computer’s behavior.FIGURE 12-2: The Settings app’s System page opens to show the Display settings.FIGURE 12-3: The Display settings page opens to show that your display is dupli...FIGURE 12-4: The Notifications settings let you turn off pop-up announcements.FIGURE 12-5: To add a Bluetooth wireless gadget, click Add Device.FIGURE 12-6: Connect Windows with your phone to view photos, send messages, and...FIGURE 12-7: The Personalization category lets you control how Windows looks on...FIGURE 12-8: Choose a preconfigured theme to change how Windows looks and sound...FIGURE 12-9: Click an unwanted app or program, and click the Uninstall button.FIGURE 12-10: The Ease of Access Center provides help for users with physical l...
13 Chapter 13FIGURE 13-1: Click the Turn On button to start