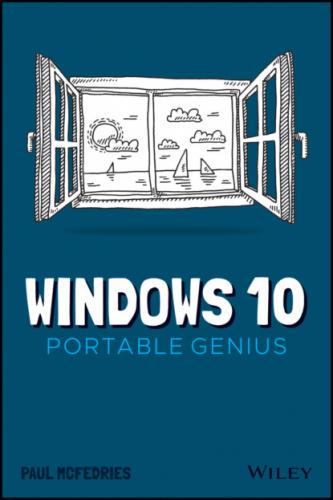Pinning an app via the Taskbar. Launch the app that you want to pin to the taskbar, right-click the running app’s taskbar icon, and then click Pin to Taskbar.
Either way, Windows adds an icon for the app to the taskbar.
To change the order of the taskbar icons, drag a taskbar icon to the left or right and then drop it in the new position. Note that this technique applies not only to the icons pinned to the taskbar, but also to the icons for any running programs.
If you no longer want an app pinned to the taskbar, you should remove it to reduce taskbar clutter and provide more room for other app icons. To remove a pinned app icon, right-click the icon and then click Unpin from Taskbar.
Customizing taskbar settings
The taskbar comes with a few settings that enable you to customize the look and operation of the taskbar, which can help you be more productive. Open the Settings app, click Personalization, and then click Taskbar. This opens the Taskbar screen, shown in Figure 1.6.
There are a ton of settings here, so here’s a look at the most important ones:
Lock the taskbar. When this switch is On, you can’t resize or move the taskbar, and you can’t resize or move any taskbar toolbars. This is useful if you share your computer with other users and you don’t want to waste time resetting the taskbar if someone else changes it.You can also toggle taskbar locking on and off by right-clicking an empty section of the taskbar and then clicking Lock the Taskbar.
Automatically hide the taskbar in desktop mode. When this switch is On, Windows reduces the taskbar to a thin line at the bottom of the screen when you’re not using it. This is useful if you want a bit more screen room for your applications. To redisplay the taskbar, move the mouse pointer to the bottom of the screen. Note, however, that you should consider leaving this option unchecked if you use the taskbar frequently; otherwise, auto-hiding it will slow you down because it takes Windows a second or two to restore the taskbar when you hover the mouse pointer over it.1.6 Use the Taskbar screen to customize your taskbar.
Automatically hide the taskbar in tablet mode. This is the same as the preceding switch, except it controls whether the taskbar is hidden when you use tablet mode. (To learn more about tablet mode, see Chapter 8.)
Use small taskbar buttons. Set this switch to On to shrink the taskbar’s program buttons. This not only reduces the overall height of the taskbar (so you get more room for the desktop and your programs), but it also enables you to populate the taskbar with more buttons.
Use Peek to preview the desktop… Set this switch to On to enable the Peek feature. When you have Peek activated, move the mouse pointer over the right edge of the taskbar, and Windows temporarily hides your open windows so that you can see the desktop. Move the mouse pointer off the right edge of the taskbar to restore your windows.
Show badges on taskbar buttons. Set this switch to Off to prevent Windows from showing badges on taskbar buttons (such as the number of unread messages in the Mail app).
Taskbar location on screen. Use this list to choose where you want to place the taskbar: Bottom, Left, Right, or Top. For example, if you want to maximize the available screen height, move the taskbar to the left or right side of the screen.
Combine taskbar buttons. Use this list to choose how you want Windows to group taskbar buttons when an application has multiple windows or tabs open:Always hide labels. Choose this option to have Windows always group similar taskbar buttons.When taskbar is full. Choose this option to have Windows group similar taskbar buttons only when the taskbar has no more open space to display buttons.Never. Choose this option to have Windows never group similar taskbar buttons.
Customizing the taskbar’s notification area
The notification area appears on the right side of the taskbar, to the right of the icons for the running and pinned apps, as shown in Figure 1.7.
1.7 The taskbar’s notification area.
You can click the Show Hidden Icons button to see your hidden icons.
The notification area shows only a few icons by default: Network, Volume, and Notifications, and notebook PCs also show the Power icon. You might want to customize the default arrangement. For example, many notification icons offer quick access to their programs’ features when you right-click them. If there is an icon that you right-click frequently, you might want to configure the notification area to show the icon on the taskbar. Here are the steps to follow:
1 In the taskbar’s Search box, type select.
2 In the search results, click Select Which Icons Appear on the Taskbar. The Settings app displays the Select Which Icons Appear on the Taskbar screen, as shown in Figure 1.8.1.8 Use the Select Which Icons Appear on the Taskbar screen to configure your notification area icons.
3 Click the switch to On for each icon you want to display in the notification area.If you want to show every icon on the taskbar, click the Always Show All Icons in the Notification Area switch to On.
4 Click the Back arrow in the top-left corner of the Settings window. Settings takes you to the Taskbar screen.
5 Click Turn System Icons On or Off. Settings opens the Turn System Icons On or Off screen, shown in Figure 1.9.
6 Click the switch to Off for each system icon you want to prevent from appearing in the notification area. Windows puts the new settings into effect.
1.9 Use the Turn System Icons On or Off screen to toggle the display of system icons in the notification area.
Customizing the Lock Screen
Locking your computer is a useful safety feature because it prevents unauthorized users from accessing your files and your network. There are two main ways to lock your computer:
Open the Start menu, click your user icon on the left side of the menu, and then click Lock.
Press Windows+L.
Rather than remembering to lock your computer, you can configure Windows to automatically lock the computer after it has been idle for a specified amount of time. Here are the steps to follow:
1 Open the Settings app.
2 Click Personalization. The Personalization settings appear.
3 Click Lock Screen. The Lock Screen settings appear.
4 Click the Screen Timeout Settings link. The Power & Sleep settings appear.
5 Use