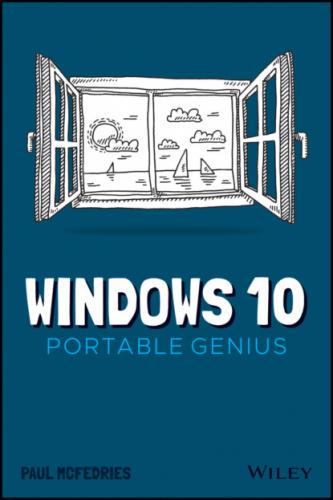12 Chapter 6: How Do I Max Out the Windows Image Tools? Getting Images into Your PC Viewing Your Images Enhancing Your Images Repairing Your Images
13 Chapter 7: Can I Share My Computer? Sharing Your PC via User Accounts Sharing Your PC with a Child Sharing PC Resources
14 Chapter 8: How Can I Get More from a Tablet PC? Working in Tablet Mode Controlling Windows with Gestures Inputting Text with the Touch Keyboard Setting Power and Battery Options
15 Chapter 9: How Do I Work with Documents? Editing Documents Taking Notes with OneNote Working with Files
16 Chapter 10: What Are Some Ways to Enhance PC Security? Enhancing Sign-In Security Locking Your PC to Prevent Others from Using It Enhancing Your Privacy
17 Chapter 11: How Do I Increase Internet Privacy and Security? Making the Web More Secure Making the Web More Private Enhancing Email Security and Privacy
18 Chapter 12: How Do I Maintain Windows? Performing a Few Maintenance Chores Safeguarding Your Files Using the Windows Recovery Environment Working with a Recovery Drive Working with Restore Points
19 Index
List of Illustrations
1 Chapter 11.1 The Home screen of the Settings app.1.2 When you open a category, click a subcategory on the left to see its settings on...1.3 For many Windows apps, click Settings (the gear icon) to access the app’s ...1.4 You can create groups to organize your Start menu apps.1.5 Use the Start screen settings to personalize your Start menu.1.6 Use the Taskbar screen to customize your taskbar.1.7 The taskbar’s notification area.1.8 Use the Select Which Icons Appear on the Taskbar screen to configure your notifi...1.9 Use the Turn System Icons On or Off screen to toggle the display of system icons...1.10 Use the Lock Screen settings to change the background image you see when you loc...1.11 Use the Multiple Displays list to choose Extend These Displays.1.12 In the Task View screen, your desktops appear at the top, named Desktop 1, Deskt...1.13 In the Task View screen, hover the mouse pointer over a desktop to see thumbnail...
2 Chapter 22.1 Click Page Settings to access the new tab page’s customization features.2.2 Use the On Startup settings to specify what tab or tabs you want Edge to display...2.3 Click Add this Page to Favorites to place a page in Edge’s Favorites list.2.4 The Favorites bar gives you one-click access to some favorite pages.2.5 Use the Search Engine Used in the Address Bar list to tell Edge which search eng...2.6 Use the Default Theme list to change the Edge appearance.2.7 Use the Zoom buttons to change the magnification of the current web page.2.8 Use the switches and other settings in the Customize Toolbar section to configur...2.9 Use the settings in the Customize Fonts page to configure the default font size ...
3 Chapter 33.1 Use the Add an Account dialog box to choose what type of account you want to add...3.2 For some email services, such as Gmail shown here, you must give Mail permission...3.3 Begin by providing Mail with your POP or IMAP account’s address, name, and3.4 Use the Account Settings dialog box to rename an account.3.5 Use the Sync Settings dialog box to configure how often Mail checks for incoming...3.6 For a unified Inbox, click the Sort Messages into Focused and Other