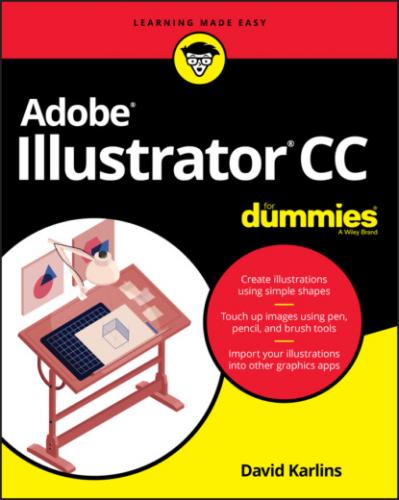14 Chapter 14FIGURE 14-1: An extruded square.FIGURE 14-2: Editing the path of an object to which an effect has been applied.FIGURE 14-3: Generating all these extrusions saves time.FIGURE 14-4: Generating a pucker effect.FIGURE 14-5: Experimenting with warps.FIGURE 14-6: Accessing editing tools for a warp effect in the Properties panel.FIGURE 14-7: The Properties panel can handle only one effect.FIGURE 14-8: Identifying multiple effects in the Appearance panel.FIGURE 14-9: Launching the options dialog for a warp.FIGURE 14-10: Examining the order of effects.FIGURE 14-11: Reordering effects.FIGURE 14-12: Expanding the appearance of effects.FIGURE 14-13: Editing objects generated by expanding an effect.FIGURE 14-14: Creating a graphic style.FIGURE 14-15: Applying a graphic style.FIGURE 14-16: Searching Adobe Stock images.FIGURE 14-17: Downloading a preview version of a world map.FIGURE 14-18: Converting a linked image to an embedded image.FIGURE 14-19: Viewing artwork in the Symbols panel.FIGURE 14-20: Creating a semicircle.FIGURE 14-21: Generating a globe.FIGURE 14-22: Mapping a symbol.FIGURE 14-23: Accessing a 3D effect in the Appearance panel.FIGURE 14-24: Changing the position of a 3D Revolve.FIGURE 14-25: Using a set of globes created with the 3D Revolve effect.
15 Chapter 15FIGURE 15-1: Drawing a marquee for area type.FIGURE 15-2: By default, area type boxes are generated with Lorem Ipsum text.FIGURE 15-3: Resizing an area type box.FIGURE 15-4: The Microsoft Word Options dialog.FIGURE 15-5: Sizing an area box for placed text.FIGURE 15-6: Applying a font to selected text.FIGURE 15-7: Defining font size and leading.FIGURE 15-8: Sizing a headline to fill all available space.FIGURE 15-9: Stretching type.FIGURE 15-10: Creating a character style.FIGURE 15-11: Applying a style.FIGURE 15-12: A left-justified, indented paragraph with vertical spacing below.FIGURE 15-13: Defining columns.FIGURE 15-14: Adding the Area Type tool to the Basic toolbar.FIGURE 15-15: Placing text in a shape.FIGURE 15-16: Text placed in a shape.FIGURE 15-17: Reshaping an area type box with the Anchor Point tool.FIGURE 15-18: Adjusting text wrap options.FIGURE 15-19: Adjusting text wrap options.FIGURE 15-20: Flowing area text from one box to another.
16 Chapter 16FIGURE 16-1: Rotating point type (left) and an area type box (right).FIGURE 16-2: Entering point type.FIGURE 16-3: Applying basic styling to point type.FIGURE 16-4: Stretching point type horizontally.FIGURE 16-5: Changing font size interactively.FIGURE 16-6: Rotating characters.FIGURE 16-7: Rotating a block of type.FIGURE 16-8: Resizing a character with the Touch Type tool.FIGURE 16-9: Rotating a character with the Touch Type tool.FIGURE 16-10: Interactively changing kerning and baseline shift with the Touch ...FIGURE 16-11: Type on a path.FIGURE 16-12: Moving type on a path.FIGURE 16-13: Applying a stroke and fill to a path to which type is aligned.FIGURE 16-14: Applying a positive baseline shift to type on a path.FIGURE 16-15: Moving the end point for type on a path.FIGURE 16-16: Moving the center point for type on a path.FIGURE 16-17: Experimenting with Type on a Path Options.FIGURE 16-18: Accessing Adobe fonts.
17 Chapter 17FIGURE 17-1: Selecting artwork to export to a PNG file.FIGURE 17-2: Selecting an asset to export.FIGURE 17-3: Preparing to export a selected object as a PNG file.FIGURE 17-4: Viewing an exported PNG in a browser.FIGURE 17-5: Graphics organized into artboards for export.FIGURE 17-6: Defining three output resolutions for a set of exported artboards.FIGURE 17-7: Defining settings for export to PNG.FIGURE 17-8: Experimenting with export quality and file size for a JPEG.FIGURE 17-9: Exporting a print project to TIFF.
18 Chapter 18FIGURE 18-1: This 7-Up ad is an SVG file.FIGURE 18-2: The same 7-Up ad zoomed in at 600 percent, with no distortion.FIGURE 18-3: Data-driven interactive SVG images make these graphics work with u...FIGURE 18-4: Creating a new file with SVG-appropriate settings.FIGURE 18-5: Defining preset details for an SVG project.FIGURE 18-6: Configuring an existing document for an SVG project.FIGURE 18-7: Simplifying artwork to reduce anchor points (and the file size).FIGURE 18-8: Saving this graphic as an SVG with symbols reduces the file size b...FIGURE 18-9: An SVG bird against a blue sky.FIGURE 18-10: An SVG bird without a transparent background; the sky does not sh...FIGURE 18-11: A semi-opaque SVG shape on top of a colored background.FIGURE 18-12: This graphic might have a white background or it might have no ba...FIGURE 18-13: Viewing the transparency grid reveals a white rectangle behind th...FIGURE 18-14: You can't choose a transparency color in SVG because there is no ...FIGURE 18-15: Defining a preview background color with a Transparency Grid.FIGURE 18-16: Previewing the output background color with a custom Transparency...FIGURE 18-17: Comparing PNG output (top) with SVG when transparency is applied.FIGURE 18-18: Assigning transparency for SVG output.FIGURE 18-19: A drop shadow effect (left) and SVG filter (right).FIGURE 18-20: A drop shadow SVG filter, editable in the Appearance panel.FIGURE 18-21: Editing SVG filters.FIGURE 18-22: Deleting an SVG filter.FIGURE 18-23: Searching an SVG graphic for text in Chrome.FIGURE 18-24: Selecting type in an SVG graphic in a browser.FIGURE 18-25: Saving an SVG graphic to preserve special type features.FIGURE 18-26: Selecting text on a path in an SVG file in Safari browser.FIGURE 18-27: Attaching a snippet of JavaScript to an SVG file to create a clic...FIGURE 18-28: Exporting assets as SVG files.FIGURE 18-29: Saving an SVG file and extracting the SVG code.
19 Chapter 19FIGURE 19-1: Accessing files used in this book.FIGURE 19-2: Exploring advanced applications of creating SVG graphics and text ...FIGURE 19-3: A tutorial project from Illustrator Gone Wild.FIGURE 19-4: A style tile template.FIGURE 19-5: Follow Jean-Claude Tremblay on Twitter!
20 Chapter 20FIGURE 20-1: Building layers.FIGURE 20-2: Sequencing layers.FIGURE 20-3: Generating guides from an object.FIGURE 20-4: Using guides generated from a triangle.FIGURE 20-5: Setting a new starting point for horizontal and vertical rulers.FIGURE 20-6: Counting files being placed in a document.FIGURE 20-7: Photoshop import options.FIGURE 20-8: Launching Photoshop to edit a linked image.FIGURE 20-9: Importing a Word file.FIGURE 20-10: Cropping an image.FIGURE 20-11: Using a preset action to save a file as a JPEG.FIGURE 20-12: Playing a set of actions.
Guide
1 Cover
2 Table of Contents
Pages
1 i
2 ii
3 1
4 2
5 3
6 5
7 6
8 7
9 8
10 9
11 10
12 11
13 12
14 13