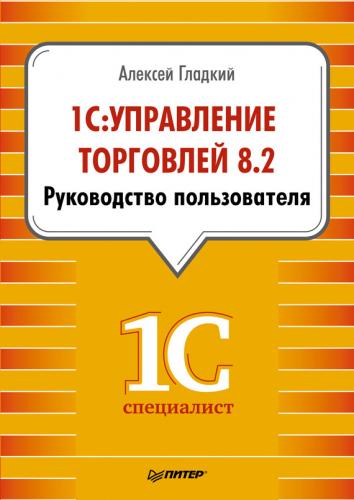Для добавления в форму новых полей нажмите на панели инструментов кнопку Добавить поля, затем в открывшемся окне укажите требуемые параметры и щелкните на кнопке OK.
В правой части окна осуществляется настройка выделенного элемента (при добавлении нового элемента нужно выделить ту группу, в состав которой вы хотите его включить, или корневую позицию списка). Порядок действий может зависеть от конкретного элемента: например, для группы предлагаются для заполнения одни параметры, для элемента списка – другие, для общего элемента формы – третьи и т. д., но есть и общие параметры. Рассмотрим параметры, которые заполняются для элемента списка.
В поле Заголовок вводится название элемента, под которым он будет показываться в форме. Отображением заголовка можно управлять: если установлен флажок Отображать заголовок, то он будет отображаться, при снятом флажке – нет. Например, в рассматриваемом примере для параметров Наименование, Валюта, Организация и Использовать в кассовой книге этот флажок установлен, но если, предположим, снять его для параметра Наименование, то крайняя левая колонка в окне, изображенном на рис. 1.11, названия иметь не будет.
В поле Подсказка можно ввести текст всплывающей подсказки, который будет отображаться при наведении на данный элемент указателя мыши. Этот параметр не является обязательным для заполнения. Однако рекомендуется делать подсказки для элементов, у которых не предусмотрено отображение названий, – например, для кнопок панели инструментов, потому что такая подсказка хорошо помогает пользователю сориентироваться и определить назначение того или иного элемента.
Если установить флажок Активизировать при открытии, то при каждом открытии формы данный элемент будет по умолчанию активным (иначе говоря – в нем будет находиться курсор).
В полях Ширина и Высота указывается соответственно ширина элемента и его высота. Первый параметр выражается в символах, второй – в строках. Если вы затрудняетесь сразу определить, какие размеры лучше назначить элементу, оставьте в этих полях значения 0, которые предлагаются по умолчанию. В этом случае программа автоматически определит оптимальные размеры элемента, а в случае необходимости вы всегда сможете их подкорректировать по своему усмотрению (это можно сделать как с клавиатуры, так и с помощью кнопок счетчика).
В полях Растягивать по горизонтали и Растягивать по вертикали задается, можно ли растягивать данный элемент при изменении размеров формы соответственно по горизонтали и вертикали.
Флажок Автовысота в таблице имеет смысл устаналивать только для тех элементов, которые находятся в колонках таблицы. С его помощью указывается необходимость вычисления высоты ячейки.
Для элементов типа Список заполняются также перечисленные ниже параметры.
♦ Автообновление автоматически – с