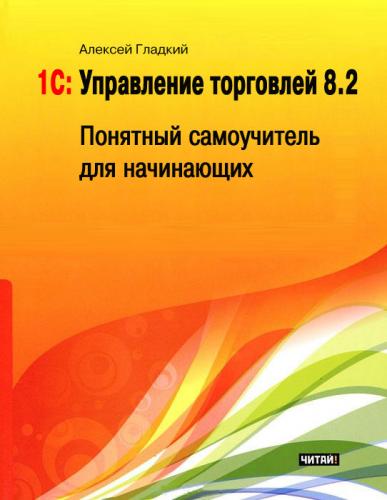Для удаления помеченных для этого объектов следует в панели действий раздела Администрирование выбрать пункт Удаление помеченных объектов – в результате откроется окно, изображенное на рис. 2.4.
Рис. 2.4. Удаление помеченных объектов
В данном окне с помощью переключателя нужно выбрать режим удаления. В автоматическом режиме будут удалены все помеченные на удаление объекты (для этого нужно нажать кнопку Удалить). Если же вы хотите удалять не все помеченные объекты, а только часть из них – установите переключатель в положение Выборочное удаление объектов и нажмите кнопку Далее. В результате окно примет вид, как показано на рис. 2.5.
Рис. 2.5. Выбор объектов для удаления
В данном окне содержатся все объекты, которые ранее были помечены на удаление, причем они сгруппированы по типам (документы на поступление, счета на оплату, номенклатурные позиции и т.д.). Нужно с помощью соответствующих флажков выбрать те объекты, которые вы хотите удалить (по умолчанию установлены все флажки), и нажать кнопку Удалить.
После этого программа проверит, можно ли удалить выбранные объекты без негативных последствий для информационной базы, и выполнит операцию удаления. По окончании этой операции отобразится соответствующее информационное сообщение (рис. 2.6).
Рис. 2.6. Сообщение о результатах удаления
Если на какие-то объекты имеются ссылки в информационной базе, программа их не удалит. Предположим, вы хотите удалить номенклатурную позицию (товар), которая задействована в документах на поступление и отгрузку товаров. В этом случае вам сначала нужно будет удалить этот товар из всех документов, в которых он задействован (либо удалить эти документы полностью), и только после этого вы сможете удалить сам товар.
Если в процессе удаления были удалены не все выбранные для этого объекты, то после нажатия кнопки ОК (см. рис. 2.6) программа выведет на экран список неудаленных объектов.
Глава 3.
Подготовка программы к работе
Как мы уже отмечали ранее, перед тем как приступить к эксплуатации программы, необходимо выполнить ряд подготовительных действий. И если настройки пользовательского интерфейса можно оставить по умолчанию (хотя иногда бывает полезно адаптировать их «под себя», и далее мы расскажем, как это делать), то настройки параметров учета следует проверить обязательно. При необходимости придется внести в них требуемые изменения – в противном случае можно долго и безуспешно искать потребовавшуюся функцию или опцию, которая может быть попросту отключена в настройках.
Ну и, конечно, перед началом работы нужно внести необходимый минимум нормативно-справочной информации и, если требуется – ввести начальные остатки.
В этой главе мы расскажем о том, как выполняется предварительная подготовка программы