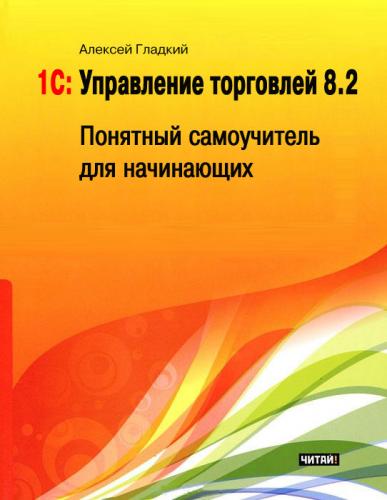Рис. 3.14. Создание группы складов
Отметим, что в таком же окне осуществляется и редактирование группы складов – для перехода в данный режим нужно установить курсор на требуемую группу и выполнить команду Все действия▸Изменить или выполнить аналогичную команду контекстного меню, вызываемого нажатием правой кнопки мыши.
В данном окне в поле Наименование нужно с клавиатуры ввести произвольное название группы складов (например, Продуктовые склады). Если эта группа должна входить в состав другой группы из числа созданных ранее – выберите ее из раскрывающегося списка в поле Группа складов. В противном случае оставьте данное поле незаполненным. Чтобы сохранить введенные данные, нажмите кнопку Записать и закрыть или комбинацию клавиш Ctrl+Enter.
Чтобы ввести в справочник информацию о новом складе, нажмите в инструментальной панели кнопку Создать или клавишу Insert. Также можно воспользоваться командой Все действия▸Создать или аналогичной командой контекстного меню, вызываемого нажатием правой кнопки мыши. В результате выполнения любого из перечисленных действий на экране отобразится окно, которое показано на рис. 3.15.
Рис. 3.15. Ввод и редактирование склада
В таком же окне выполняется и редактирование данных о складе. Для перехода в режим редактирования нужно выделить склад щелчком мыши и выполнить команду Все действия▸Изменить или нажать клавишу F2.
Если вы используете механизм группировки складов и хотите отнести данный склад к какой-либо группе, выберите ее из раскрывающегося списка в поле Группа складов. Отметим, что группы складов попадают в раскрывающийся список только после того, как они внесены в справочник. Если механизм группировки не используется, этот параметр следует оставить незаполненным.
В поле Наименование с клавиатуры вводится название склада – например, Склад № 1, или Продуктовый склад, и т.д. Под этим названием склад впоследствии будет отображаться в интерфейсах списка и выбора.
Поле Уровень обслуживания является обязательным для заполнения. Его значение выбирается из раскрывающегося списка и характеризует, как часто на данном складе имеются в наличии необходимые товары. Если вам трудно выбрать подходящее значение – можете оставить вариант, который предлагается по умолчанию (впоследствии его можно будет изменить, если появится такая необходимость).
В настройках склада можно указать рабочие дни, по которым на данном складе товар является доступным. Это определяется с помощью параметра Календарь: в нем из списка календарей, который формируется в соответствующем справочнике (мы познакомимся с ним позже), выбирается требуемый календарь. Таким образом, программа не позволит произвести отпуск товара в те дни, по которым он не доступен на данном складе (попросту говоря, вы не сможете провести соответствующий товарно-сопроводительный документ).
В поле Тип склада из раскрывающегося