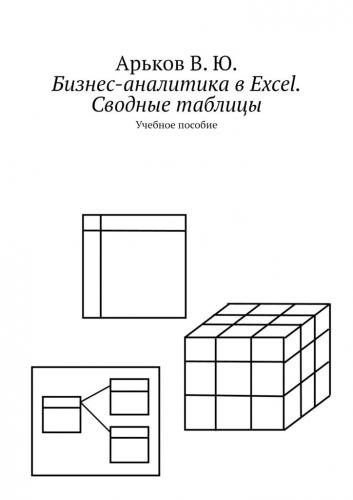Эта комбинация работает только с непрерывным диапазоном ячеек. Если некоторые ячейки в таблице не заполнены, то выделение остановится на первой же пустой ячейке.
Итак, мы выделили диапазон ячеек. Копируем выделенный фрагмент в буфер. Затем вставляем в новый столбец из буфера КАК ЗНАЧЕНИЯ (см. пример выше). Получаем третий столбец – номера дней, из которых мы создадим даты (рис. 5.8).
Рис. 5.8. Вставка значений
Задание. Скопируйте округлённые значения и вставьте их в третий столбец.
Зачем нужны были эти «хитрые» манипуляции со вставкой значений? На самом деле мы просто хотим оставить нужные столбцы и удалить вспомогательные. А нужный столбец может зависеть от вспомогательного. Например, округлённые значения во втором столбце ссылаются на случайные числа в первом столбце. Если удалить первый столбец, то все вычисления пострадают.
Вот теперь мы возьмём и удалим первый столбец. Выделяем ВЕСЬ первый столбец. Для этого щёлкаем по заголовку столбца А правой кнопкой мыши (рис. 5.9). В контекстном меню выбираем пункт Delete.
Рис. 5.9. Удаление столбца
Столбец А действительно исчезает. Теперь можно увидеть последствия. Каждая ячейка в столбце с округлением через функцию ROUND сообщает, что ссылка не работает. Слово REFERENCE здесь означает «ссылка на другую ячейку». Итак, после удаления столбца наша формула ссылается на несуществующую ячейку. А вот столбец, куда мы вставили значения вместо формул, ни от кого не зависит. Удаляем «неправильный» столбец с формулами и неработающими ссылками.
Рис. 5.10. Неработающая ссылка
Задание. Удалите столбец случайных чисел. Обратите внимание на сообщения об ошибках. Удалите столбец с формулами.
У нас остался столбец дат. Пока что в виде порядковых номеров дней. Пора вывести на экран человеческие даты. Выделяем столбец (секретная комбинация клавиш описана выше) и зададим формат даты (рис. 5.11):
Format Cells – Number – Category – Date.
Привычный формат вывода даты на русском языке устанавливается в разделе:
Locale (location) – Russian
Type – 14-мар-2012.
Нажимаем ОК.
Рис. 5.11. Формат даты
Теперь даты стали видны невооружённым глазом. Наведём красоту и расставим даты в порядке возрастания. Выделяем диапазон дат и выбираем в верхнем меню:
Data – Sort & Filter – A-Z (Sort Oldest to Newest).
Это сортировка от A до Z. Или от А до Я. В порядке возрастания. От меньшего к большему.
Получаем даты по возрастанию, причём некоторые повторяются (рис. 5.12). Это значит, что наши магазины за один день посетили несколько клиентов, а не один. На самом деле, в реальной базе данных появляются сотни или даже тысячи записей каждый день. Но мы рассматриваем простой «игрушечный» пример, чтобы увидеть, как организована обработка данных.
Рис.